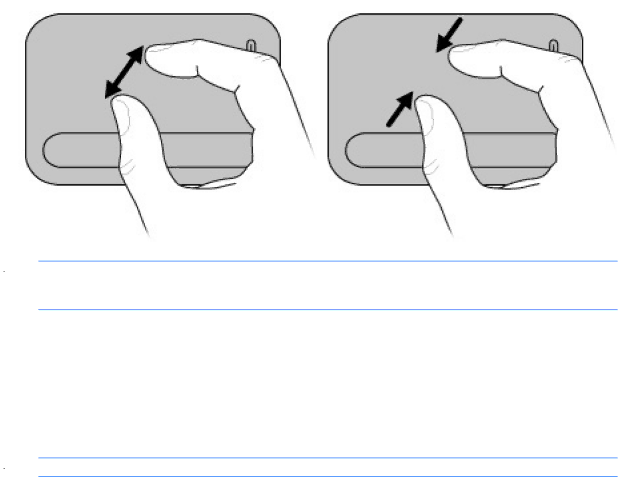
To pinch:
●Zoom out by holding two fingers apart on the TouchPad, and then pull the fingers together to decrease an object's size.
●Zoom in by holding two fingers together on the TouchPad, and then pull the fingers apart to increase an object's size.
![]() NOTE: Your computer also supports additional TouchPad features. To enable these features, select Start > Devices and Printers. Then,
NOTE: Your computer also supports additional TouchPad features. To enable these features, select Start > Devices and Printers. Then,
Using hotkeys
Hotkeys are combinations of the fn key (1) and either the esc key (2), and one of the function keys
(3).
The icons on the f1 through f12 keys and the spacebar represent the hotkey functions. Hotkey functions and procedures are discussed in the following sections.
![]() NOTE: Your computer may look slightly different from the illustration in this section.
NOTE: Your computer may look slightly different from the illustration in this section.
32 Chapter 3 Pointing devices and keyboard