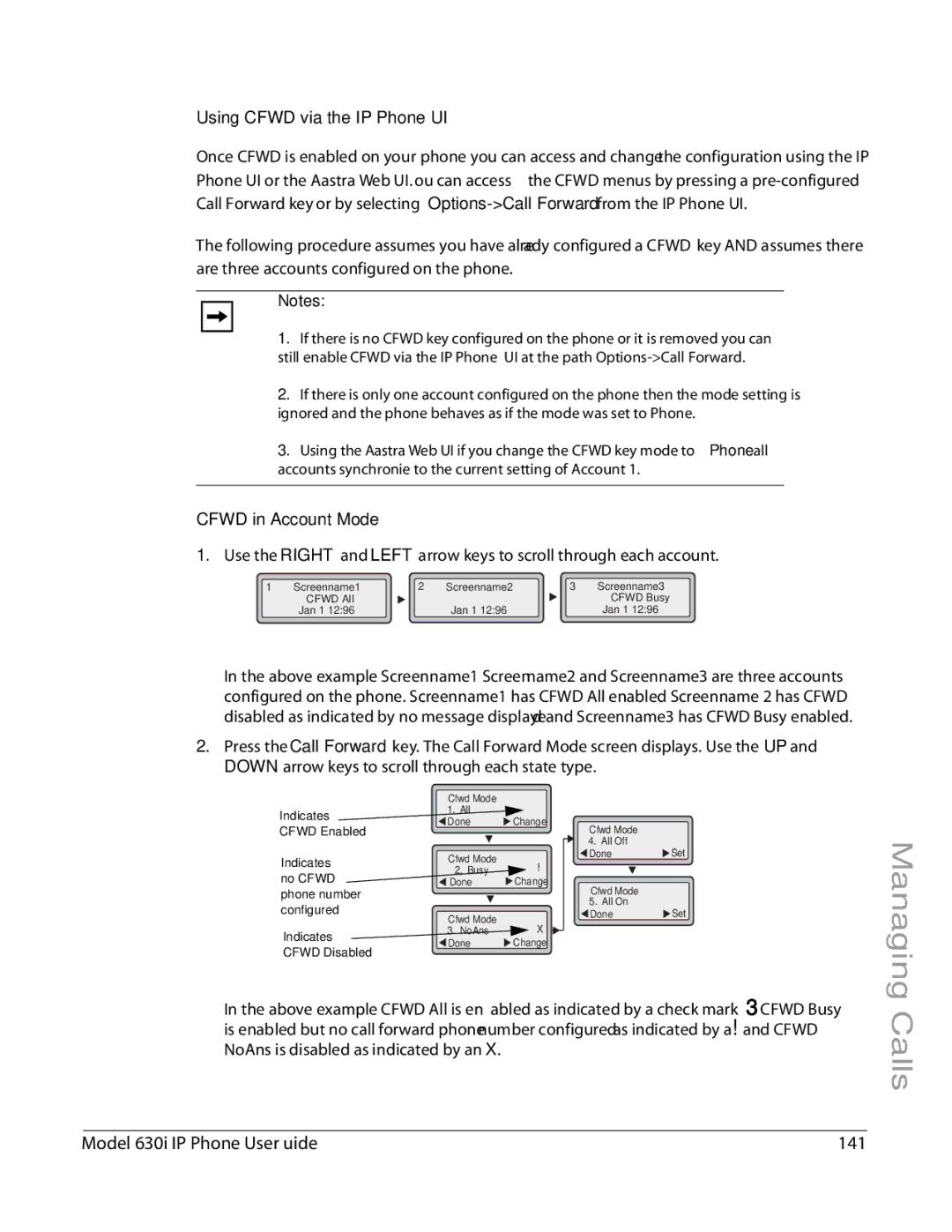6730I specifications
The Aastra Telecom 6730i is a sophisticated IP telephone designed to meet the demands of modern business communications. Recognized for its advanced features, user-friendly interface, and high-quality sound, the 6730i has become a favorite for organizations looking to enhance their telephony experience.One of the main features of the Aastra 6730i is its support for wideband audio, which ensures clearer and more natural-sounding calls. This is particularly significant in today's work environment, where remote communications play a crucial role. The device uses a full-duplex speakerphone that allows multiple parties to engage in conversation without the interruptions common with half-duplex systems.
The phone is equipped with a large graphical display, providing an intuitive user interface that simplifies navigation. Users can easily access contacts, call logs, and other essential functions directly from the screen. The customizable interface lets users personalize their experience, which contributes to enhanced productivity.
Another critical characteristic of the Aastra 6730i is its multi-line capabilities. The device can support up to six lines simultaneously, allowing users to handle multiple calls efficiently. This feature is essential for busy professionals, ensuring they remain connected while managing incoming and outgoing communications effortlessly.
The Aastra 6730i also integrates seamlessly with various IP telephony systems. It supports common VoIP protocols, including SIP, making it compatible with many modern communication platforms. This flexibility allows businesses to adapt their telephony solutions to their specific needs and requirements, ensuring long-term viability and scalability.
In terms of security, the Aastra 6730i incorporates advanced encryption methods to protect voice data and prevent unauthorized access. As cybersecurity threats continue to grow, having a secure communication system is vital for businesses of all sizes.
Additionally, the phone is designed with energy efficiency in mind. It complies with IEEE 802.3af Power over Ethernet (PoE) standards, allowing it to receive power through the network cable, which simplifies installation and reduces clutter.
In conclusion, the Aastra Telecom 6730i stands out as a reliable and feature-rich IP phone that caters to the demands of contemporary business environments. Its advanced audio technology, user-friendly interface, multi-line support, compatibility with various systems, strong security features, and energy-efficient design make it an excellent choice for organizations looking to elevate their communication strategies.