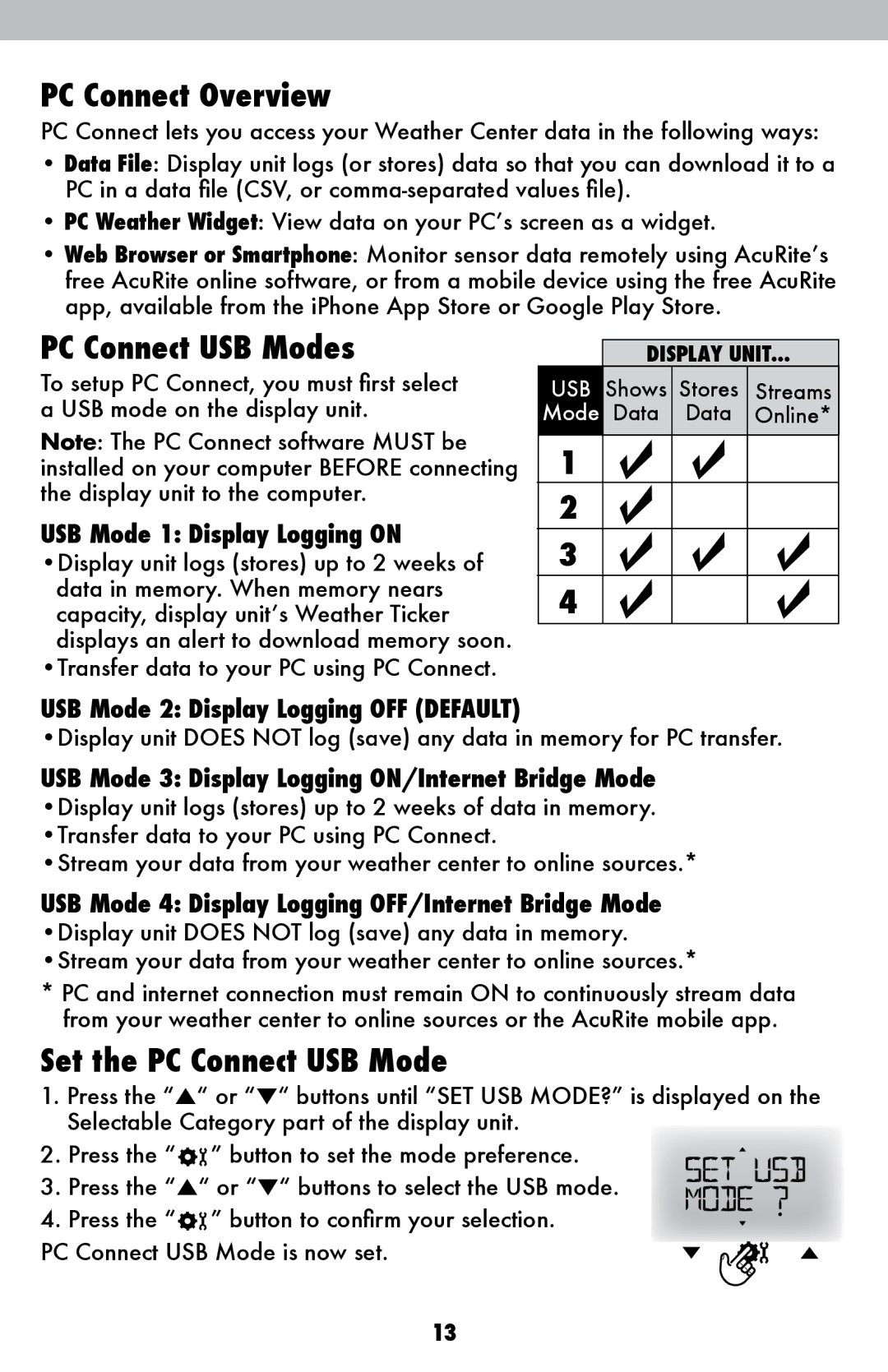PC Connect Overview
PC Connect lets you access your Weather Center data in the following ways:
•Data File: Display unit logs (or stores) data so that you can download it to a PC in a data file (CSV, or
•PC Weather Widget: View data on your PC’s screen as a widget.
•Web Browser or Smartphone: Monitor sensor data remotely using AcuRite’s free AcuRite online software, or from a mobile device using the free AcuRite app, available from the iPhone App Store or Google Play Store.
PC Connect USB Modes
To setup PC Connect, you must first select a USB mode on the display unit.
Note: The PC Connect software MUST be installed on your computer BEFORE connecting the display unit to the computer.
USB Mode 1: Display Logging ON
•Display unit logs (stores) up to 2 weeks of data in memory. When memory nears capacity, display unit’s Weather Ticker displays an alert to download memory soon.
•Transfer data to your PC using PC Connect.
USB Mode 2: Display Logging OFF (DEFAULT)
| DISPLAY UNIT... | ||
USB | Shows Stores | Streams | |
Mode Data | Data | Online* | |
1 |
|
|
|
2 |
|
|
|
3 |
|
|
|
4 |
|
|
|
•Display unit DOES NOT log (save) any data in memory for PC transfer.
USB Mode 3: Display Logging ON/Internet Bridge Mode
•Display unit logs (stores) up to 2 weeks of data in memory. •Transfer data to your PC using PC Connect.
•Stream your data from your weather center to online sources.*
USB Mode 4: Display Logging OFF/Internet Bridge Mode
•Display unit DOES NOT log (save) any data in memory. •Stream your data from your weather center to online sources.*
*PC and internet connection must remain ON to continuously stream data from your weather center to online sources or the AcuRite mobile app.
Set the PC Connect USB Mode
1.Press the “▲“ or “▼“ buttons until “SET USB MODE?” is displayed on the Selectable Category part of the display unit.
2. Press the “![]() ” button to set the mode preference.
” button to set the mode preference.
3. Press the “▲“ or “▼“ buttons to select the USB mode.
4. Press the “![]() ” button to confirm your selection.
” button to confirm your selection.
PC Connect USB Mode is now set.
13