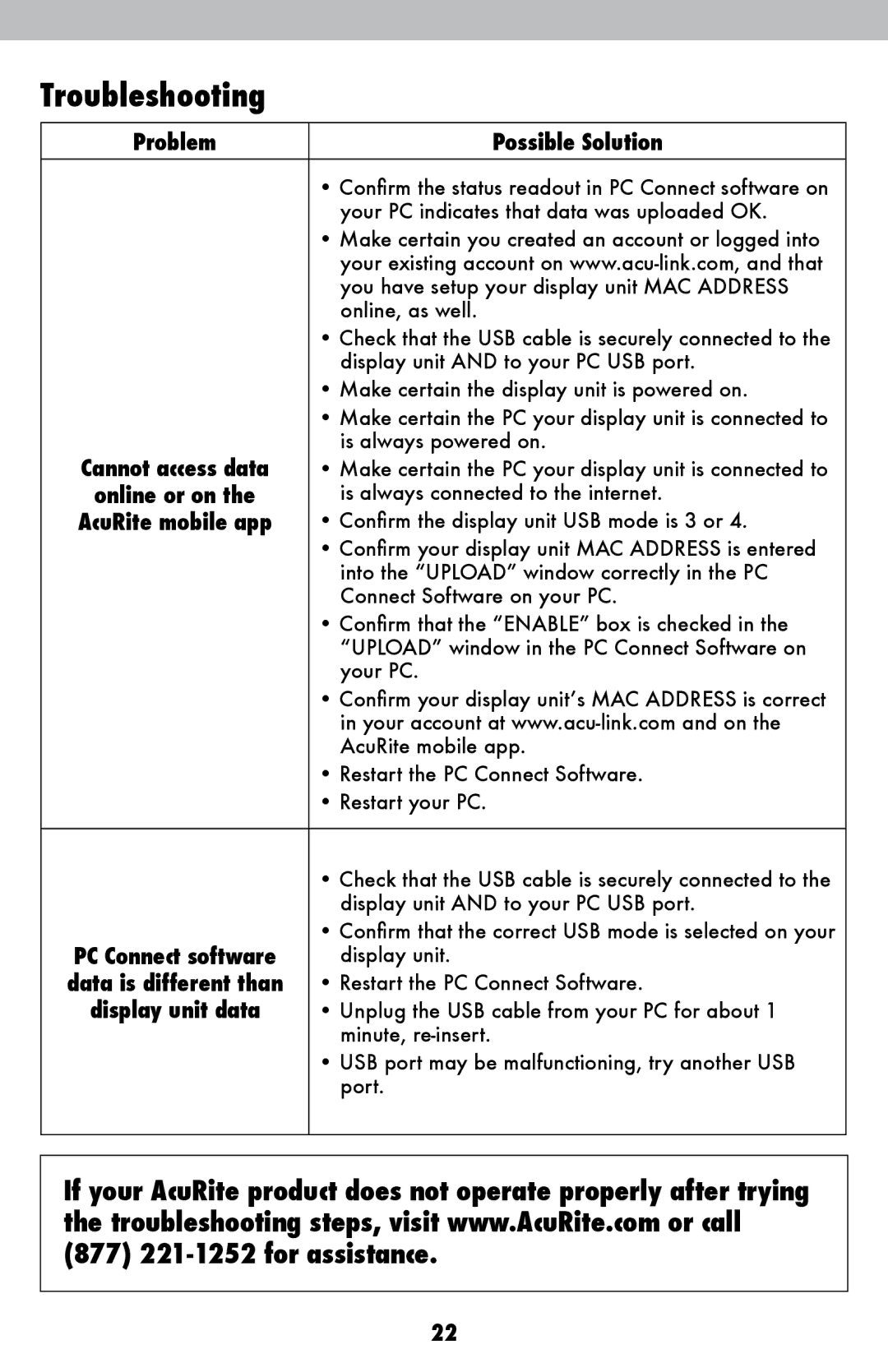Troubleshooting
Problem | Possible Solution |
| • Confirm the status readout in PC Connect software on |
| your PC indicates that data was uploaded OK. |
| • Make certain you created an account or logged into |
| your existing account on |
| you have setup your display unit MAC ADDRESS |
| online, as well. |
| • Check that the USB cable is securely connected to the |
| display unit AND to your PC USB port. |
| • Make certain the display unit is powered on. |
| • Make certain the PC your display unit is connected to |
Cannot access data | is always powered on. |
• Make certain the PC your display unit is connected to | |
online or on the | is always connected to the internet. |
AcuRite mobile app | • Confirm the display unit USB mode is 3 or 4. |
| • Confirm your display unit MAC ADDRESS is entered |
| into the “UPLOAD” window correctly in the PC |
| Connect Software on your PC. |
| • Confirm that the “ENABLE” box is checked in the |
| “UPLOAD” window in the PC Connect Software on |
| your PC. |
| • Confirm your display unit’s MAC ADDRESS is correct |
| in your account at |
| AcuRite mobile app. |
| • Restart the PC Connect Software. |
| • Restart your PC. |
|
|
| • Check that the USB cable is securely connected to the |
| display unit AND to your PC USB port. |
PC Connect software | • Confirm that the correct USB mode is selected on your |
display unit. | |
data is different than | • Restart the PC Connect Software. |
display unit data | • Unplug the USB cable from your PC for about 1 |
| minute, |
| • USB port may be malfunctioning, try another USB |
| port. |
|
|
If your AcuRite product does not operate properly after trying the troubleshooting steps, visit www.AcuRite.com or call (877)
22