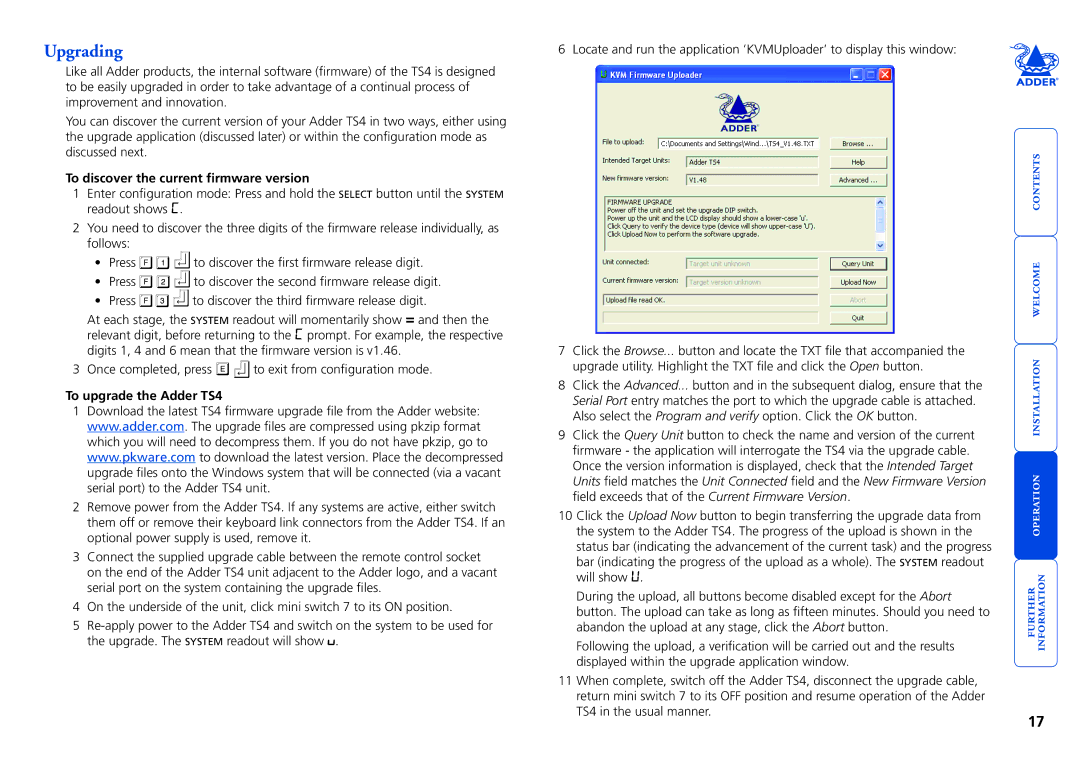Upgrading
Like all Adder products, the internal software (firmware) of the TS4 is designed to be easily upgraded in order to take advantage of a continual process of improvement and innovation.
You can discover the current version of your Adder TS4 in two ways, either using the upgrade application (discussed later) or within the configuration mode as discussed next.
To discover the current firmware version
1Enter configuration mode: Press and hold the SELECT button until the SYSTEM readout shows c.
2You need to discover the three digits of the firmware release individually, as follows:
•Press ![]()
![]()
![]() to discover the first firmware release digit.
to discover the first firmware release digit.
•Press ![]()
![]()
![]() to discover the second firmware release digit.
to discover the second firmware release digit.
•Press ![]()
![]()
![]() to discover the third firmware release digit.
to discover the third firmware release digit.
At each stage, the SYSTEM readout will momentarily show = and then the relevant digit, before returning to the c prompt. For example, the respective digits 1, 4 and 6 mean that the firmware version is v1.46.
3 Once completed, press ![]()
![]() to exit from configuration mode.
to exit from configuration mode.
To upgrade the Adder TS4
1Download the latest TS4 firmware upgrade file from the Adder website: www.adder.com. The upgrade files are compressed using pkzip format which you will need to decompress them. If you do not have pkzip, go to www.pkware.com to download the latest version. Place the decompressed upgrade files onto the Windows system that will be connected (via a vacant serial port) to the Adder TS4 unit.
2Remove power from the Adder TS4. If any systems are active, either switch them off or remove their keyboard link connectors from the Adder TS4. If an optional power supply is used, remove it.
3Connect the supplied upgrade cable between the remote control socket on the end of the Adder TS4 unit adjacent to the Adder logo, and a vacant serial port on the system containing the upgrade files.
4On the underside of the unit, click mini switch 7 to its ON position.
5![]() .
.
6 Locate and run the application ‘KVMUploader’ to display this window:
|
| | |
7 | Click the Browse... button and locate the TXT file that accompanied the | | |
| upgrade utility. Highlight the TXT file and click the Open button. | ||
8 | Click the Advanced... button and in the subsequent dialog, ensure that the | ||
| |||
| Serial Port entry matches the port to which the upgrade cable is attached. |
| |
| Also select the Program and verify option. Click the OK button. |
| |
9 | Click the Query Unit button to check the name and version of the current |
| |
| firmware - the application will interrogate the TS4 via the upgrade cable. |
| |
| Once the version information is displayed, check that the Intended Target | | |
| Units field matches the Unit Connected field and the New Firmware Version | ||
| the system to the Adder TS4. The progress of the upload is shown in the | ||
| field exceeds that of the Current Firmware Version. |
| |
10 Click the Upload Now button to begin transferring the upgrade data from |
| ||
| status bar (indicating the advancement of the current task) and the progress |
| |
| bar (indicating the progress of the upload as a whole). The SYSTEM readout |
| |
| will show u. | | |
| Following the upload, a verification will be carried out and the results | ||
| During the upload, all buttons become disabled except for the Abort |
| |
button. The upload can take as long as fifteen minutes. Should you need to abandon the upload at any stage, click the Abort button.
displayed within the upgrade application window.
11 When complete, switch off the Adder TS4, disconnect the upgrade cable, return mini switch 7 to its OFF position and resume operation of the Adder
TS4 in the usual manner.
17