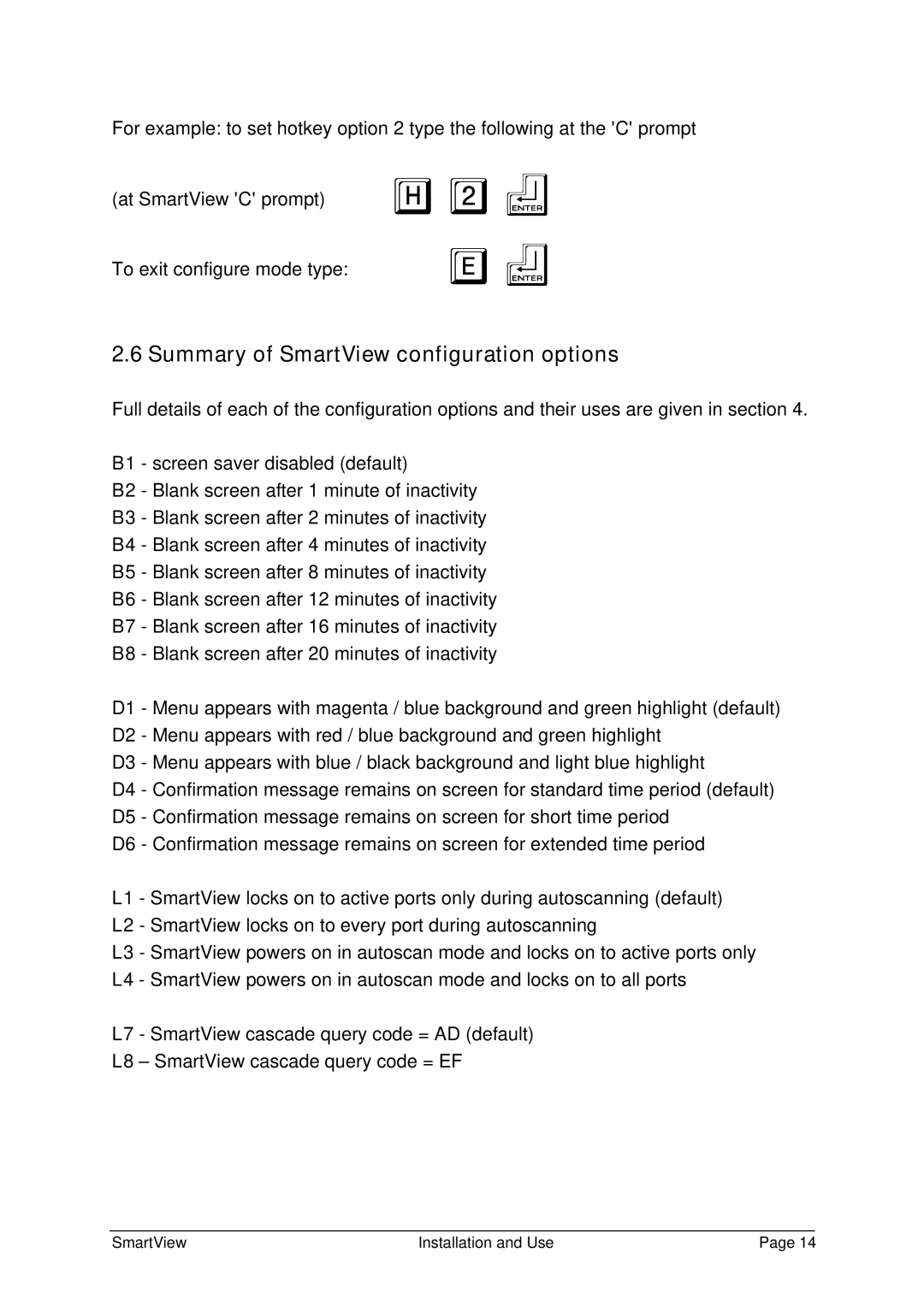For example: to set hotkey option 2 type the following at the 'C' prompt
(at SmartView 'C' prompt)
To exit configure mode type:
H2f Ef
2.6 Summary of SmartView configuration options
Full details of each of the configuration options and their uses are given in section 4.
B1 - screen saver disabled (default)
B2 - Blank screen after 1 minute of inactivity
B3 - Blank screen after 2 minutes of inactivity
B4 - Blank screen after 4 minutes of inactivity
B5 - Blank screen after 8 minutes of inactivity
B6 - Blank screen after 12 minutes of inactivity
B7 - Blank screen after 16 minutes of inactivity
B8 - Blank screen after 20 minutes of inactivity
D1 - Menu appears with magenta / blue background and green highlight (default) D2 - Menu appears with red / blue background and green highlight
D3 - Menu appears with blue / black background and light blue highlight
D4 - Confirmation message remains on screen for standard time period (default) D5 - Confirmation message remains on screen for short time period
D6 - Confirmation message remains on screen for extended time period
L1 - SmartView locks on to active ports only during autoscanning (default)
L2 - SmartView locks on to every port during autoscanning
L3 - SmartView powers on in autoscan mode and locks on to active ports only L4 - SmartView powers on in autoscan mode and locks on to all ports
L7 - SmartView cascade query code = AD (default)
L8 – SmartView cascade query code = EF
SmartView | Installation and Use | Page 14 |