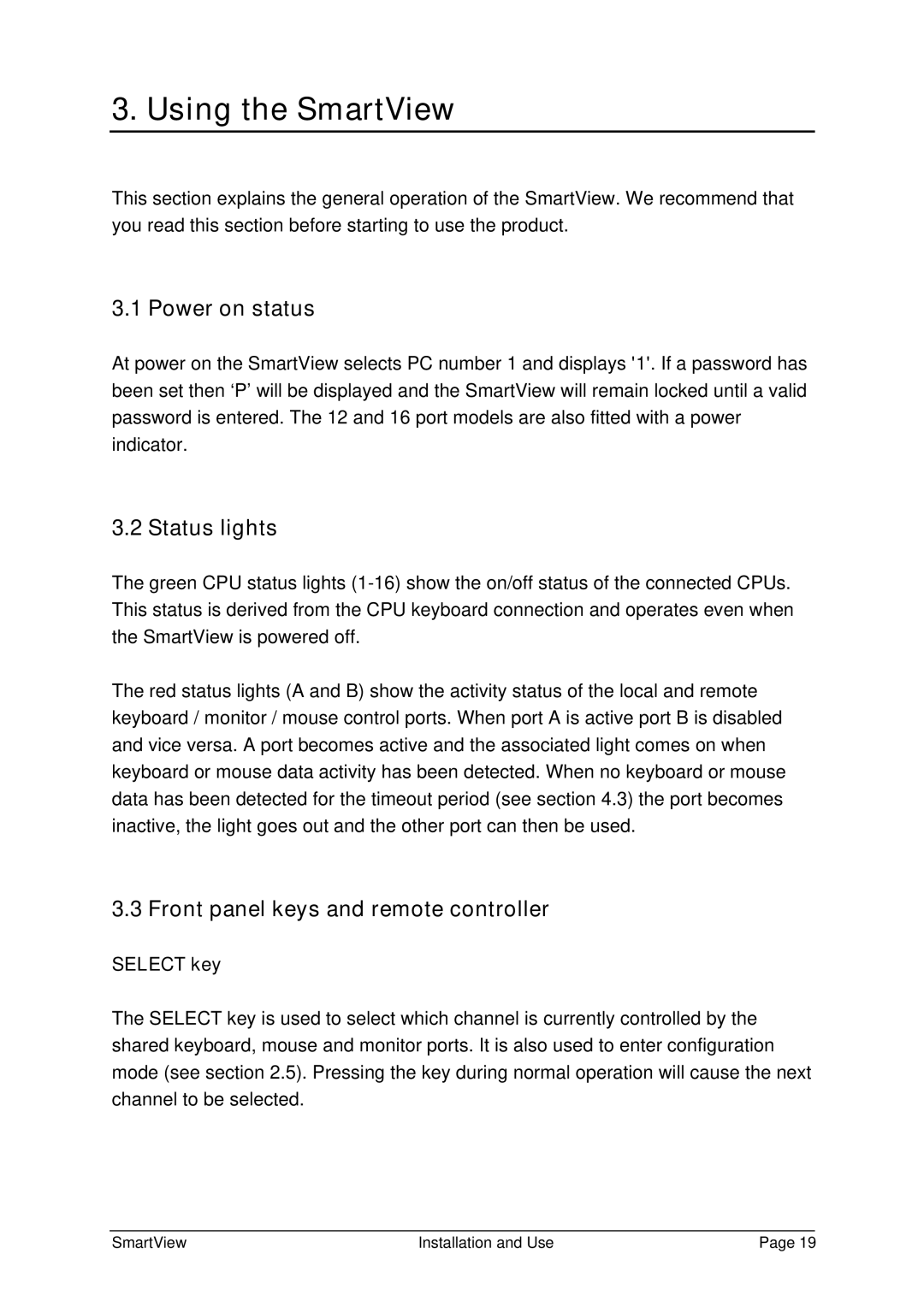3. Using the SmartView
This section explains the general operation of the SmartView. We recommend that you read this section before starting to use the product.
3.1 Power on status
At power on the SmartView selects PC number 1 and displays '1'. If a password has been set then ‘P’ will be displayed and the SmartView will remain locked until a valid password is entered. The 12 and 16 port models are also fitted with a power indicator.
3.2 Status lights
The green CPU status lights
The red status lights (A and B) show the activity status of the local and remote keyboard / monitor / mouse control ports. When port A is active port B is disabled and vice versa. A port becomes active and the associated light comes on when keyboard or mouse data activity has been detected. When no keyboard or mouse data has been detected for the timeout period (see section 4.3) the port becomes inactive, the light goes out and the other port can then be used.
3.3 Front panel keys and remote controller
SELECT key
The SELECT key is used to select which channel is currently controlled by the shared keyboard, mouse and monitor ports. It is also used to enter configuration mode (see section 2.5). Pressing the key during normal operation will cause the next channel to be selected.
SmartView | Installation and Use | Page 19 |