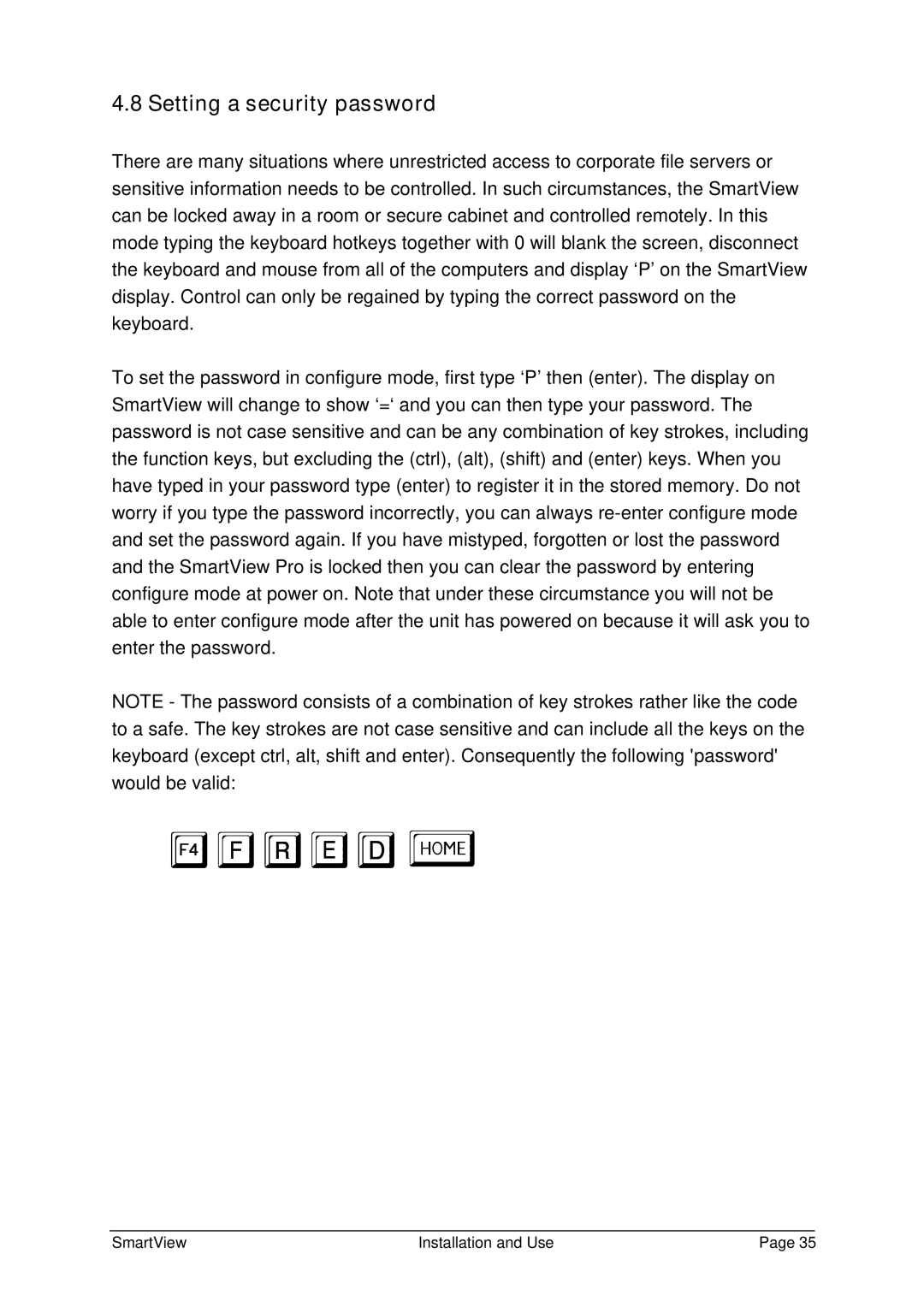4.8 Setting a security password
There are many situations where unrestricted access to corporate file servers or sensitive information needs to be controlled. In such circumstances, the SmartView can be locked away in a room or secure cabinet and controlled remotely. In this mode typing the keyboard hotkeys together with 0 will blank the screen, disconnect the keyboard and mouse from all of the computers and display ‘P’ on the SmartView display. Control can only be regained by typing the correct password on the keyboard.
To set the password in configure mode, first type ‘P’ then (enter). The display on SmartView will change to show ‘=‘ and you can then type your password. The password is not case sensitive and can be any combination of key strokes, including the function keys, but excluding the (ctrl), (alt), (shift) and (enter) keys. When you have typed in your password type (enter) to register it in the stored memory. Do not worry if you type the password incorrectly, you can always
NOTE - The password consists of a combination of key strokes rather like the code to a safe. The key strokes are not case sensitive and can include all the keys on the keyboard (except ctrl, alt, shift and enter). Consequently the following 'password' would be valid:
oFREDg
SmartView | Installation and Use | Page 35 |