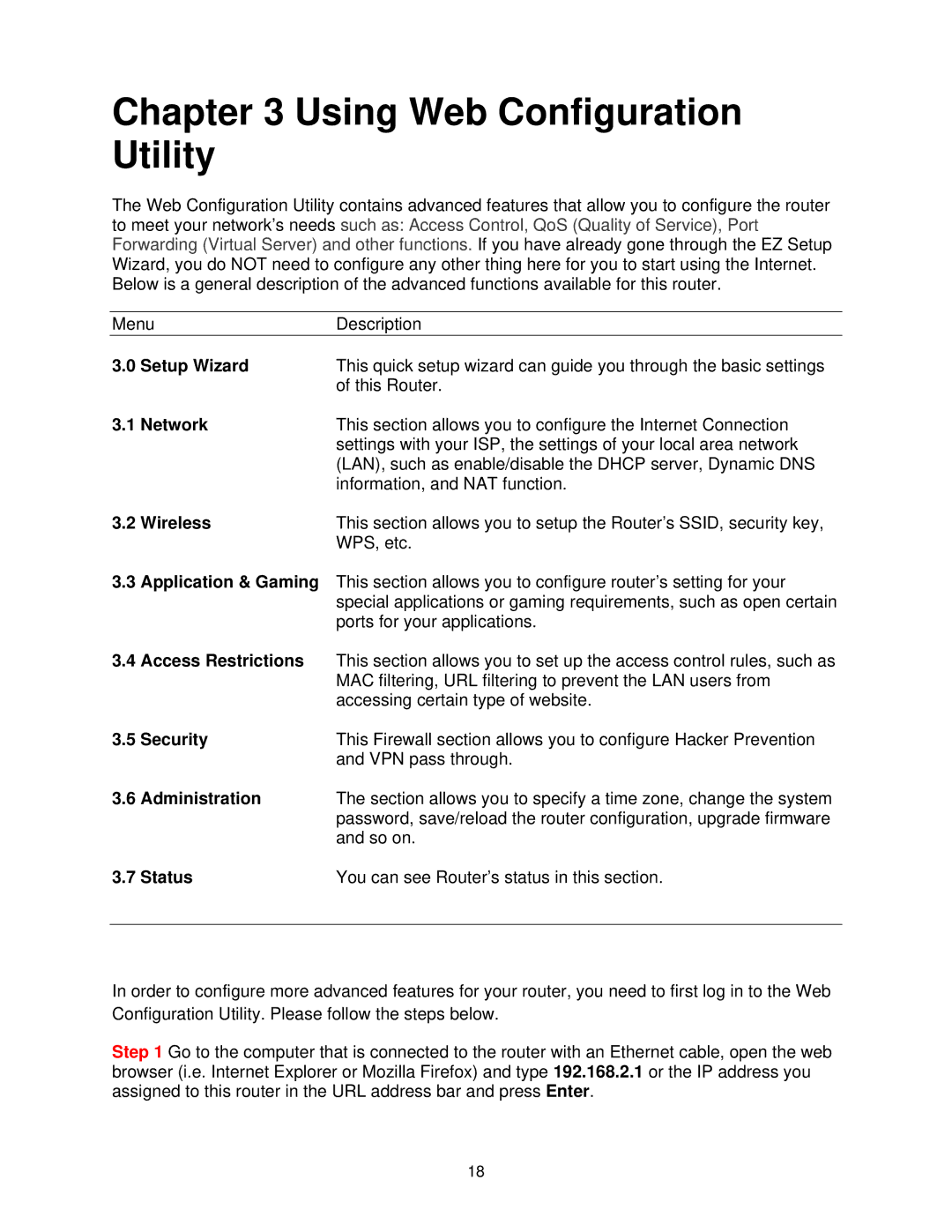Chapter 3 Using Web Configuration Utility
The Web Configuration Utility contains advanced features that allow you to configure the router to meet your network’s needs such as: Access Control, QoS (Quality of Service), Port Forwarding (Virtual Server) and other functions. If you have already gone through the EZ Setup Wizard, you do NOT need to configure any other thing here for you to start using the Internet. Below is a general description of the advanced functions available for this router.
Menu | Description | |
3.0 | Setup Wizard | This quick setup wizard can guide you through the basic settings |
|
| of this Router. |
3.1 | Network | This section allows you to configure the Internet Connection |
|
| settings with your ISP, the settings of your local area network |
|
| (LAN), such as enable/disable the DHCP server, Dynamic DNS |
|
| information, and NAT function. |
3.2 | Wireless | This section allows you to setup the Router’s SSID, security key, |
|
| WPS, etc. |
3.3Application & Gaming This section allows you to configure router’s setting for your special applications or gaming requirements, such as open certain ports for your applications.
3.4Access Restrictions This section allows you to set up the access control rules, such as MAC filtering, URL filtering to prevent the LAN users from accessing certain type of website.
3.5 | Security | This Firewall section allows you to configure Hacker Prevention |
|
| and VPN pass through. |
3.6 | Administration | The section allows you to specify a time zone, change the system |
|
| password, save/reload the router configuration, upgrade firmware |
|
| and so on. |
3.7 | Status | You can see Router’s status in this section. |
|
|
|
In order to configure more advanced features for your router, you need to first log in to the Web Configuration Utility. Please follow the steps below.
Step 1 Go to the computer that is connected to the router with an Ethernet cable, open the web browser (i.e. Internet Explorer or Mozilla Firefox) and type 192.168.2.1 or the IP address you assigned to this router in the URL address bar and press Enter.
18