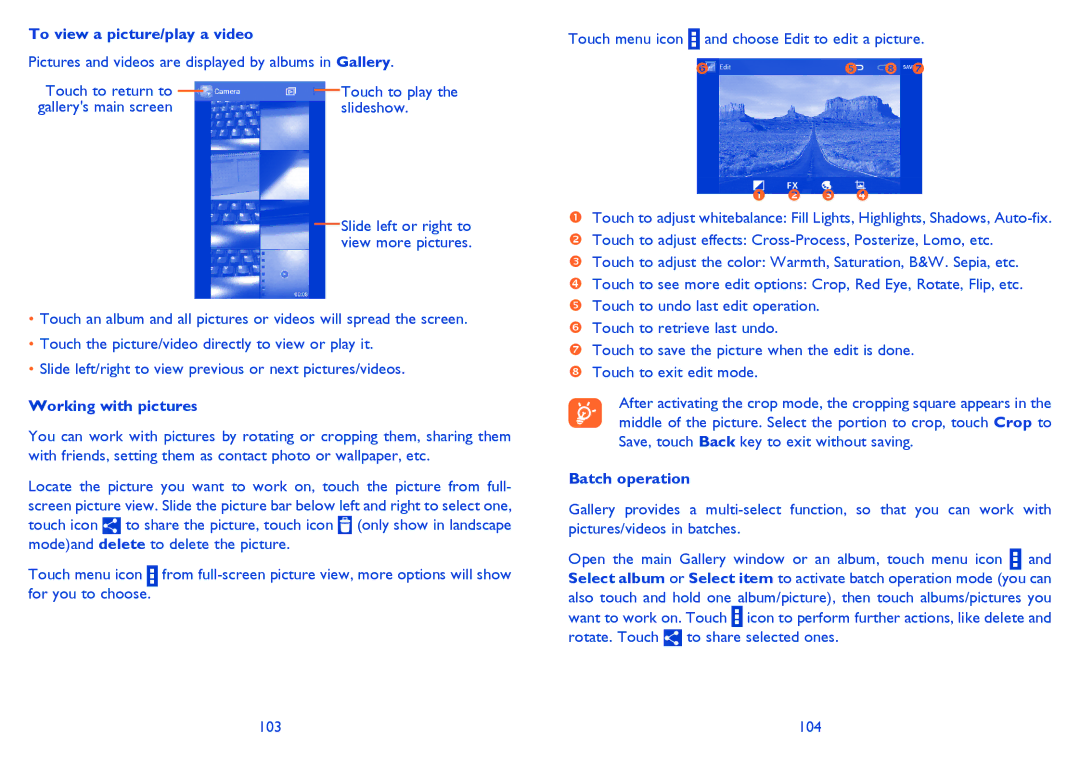To view a picture/play a video
Pictures and videos are displayed by albums in Gallery.
Touch to return to |
|
|
| Touch to play the |
|
| |||
gallery's main screen |
| slideshow. | ||
Slide left or right to view more pictures.
•Touch an album and all pictures or videos will spread the screen.
•Touch the picture/video directly to view or play it.
•Slide left/right to view previous or next pictures/videos.
Working with pictures
You can work with pictures by rotating or cropping them, sharing them with friends, setting them as contact photo or wallpaper, etc.
Locate the picture you want to work on, touch the picture from full- screen picture view. Slide the picture bar below left and right to select one, touch icon ![]() to share the picture, touch icon
to share the picture, touch icon ![]() (only show in landscape mode)and delete to delete the picture.
(only show in landscape mode)and delete to delete the picture.
Touch menu icon from
Touch menu icon ![]() and choose Edit to edit a picture.
and choose Edit to edit a picture.
Touch to adjust whitebalance: Fill Lights, Highlights, Shadows,
Touch to adjust effects:
Touch to adjust the color: Warmth, Saturation, B&W. Sepia, etc.
Touch to see more edit options: Crop, Red Eye, Rotate, Flip, etc. Touch to undo last edit operation.
Touch to retrieve last undo.
Touch to save the picture when the edit is done. Touch to exit edit mode.
After activating the crop mode, the cropping square appears in the middle of the picture. Select the portion to crop, touch Crop to Save, touch Back key to exit without saving.
Batch operation
Gallery provides a
Open the main Gallery window or an album, touch menu icon ![]() and Select album or Select item to activate batch operation mode (you can also touch and hold one album/picture), then touch albums/pictures you want to work on. Touch
and Select album or Select item to activate batch operation mode (you can also touch and hold one album/picture), then touch albums/pictures you want to work on. Touch ![]() icon to perform further actions, like delete and rotate. Touch
icon to perform further actions, like delete and rotate. Touch ![]() to share selected ones.
to share selected ones.
103 | 104 |