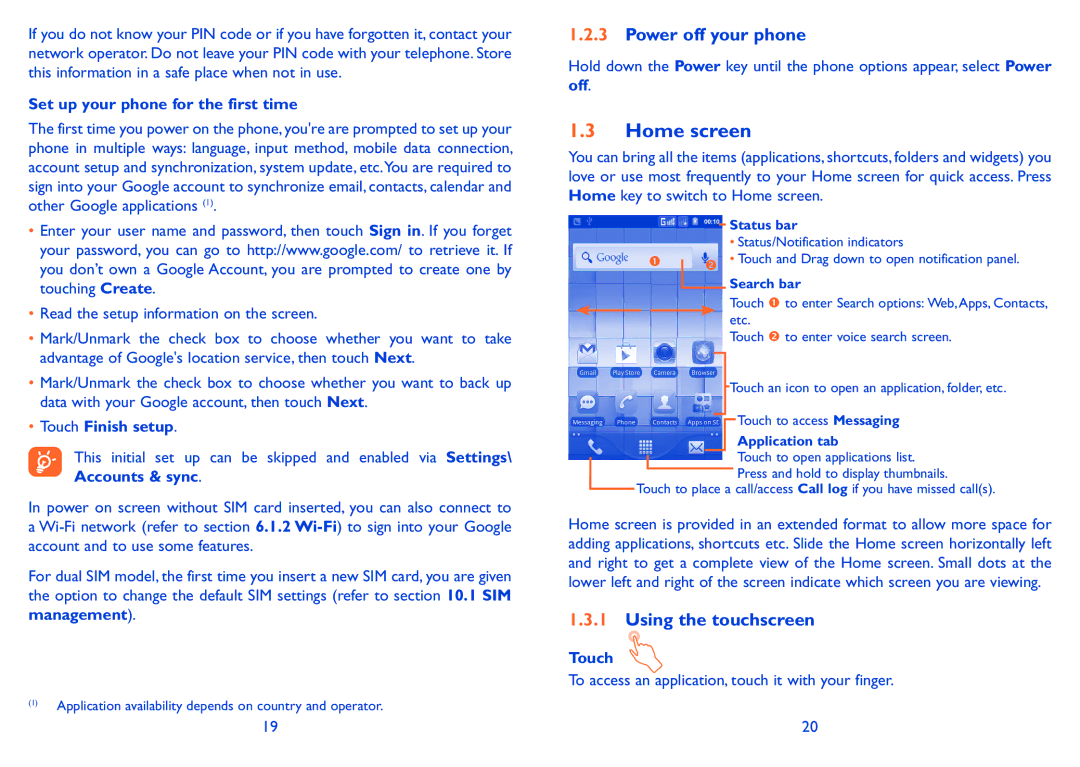If you do not know your PIN code or if you have forgotten it, contact your network operator. Do not leave your PIN code with your telephone. Store this information in a safe place when not in use.
Set up your phone for the first time
The first time you power on the phone, you're are prompted to set up your phone in multiple ways: language, input method, mobile data connection, account setup and synchronization, system update, etc.You are required to sign into your Google account to synchronize email, contacts, calendar and other Google applications (1).
•Enter your user name and password, then touch Sign in. If you forget your password, you can go to http://www.google.com/ to retrieve it. If you don’t own a Google Account, you are prompted to create one by touching Create.
•Read the setup information on the screen.
•Mark/Unmark the check box to choose whether you want to take advantage of Google's location service, then touch Next.
•Mark/Unmark the check box to choose whether you want to back up data with your Google account, then touch Next.
•Touch Finish setup.
This initial set up can be skipped and enabled via Settings\ Accounts & sync.
In power on screen without SIM card inserted, you can also connect to a
For dual SIM model, the first time you insert a new SIM card, you are given the option to change the default SIM settings (refer to section 10.1 SIM management).
(1)Application availability depends on country and operator.
1.2.3Power off your phone
Hold down the Power key until the phone options appear, select Power
off.
1.3Home screen
You can bring all the items (applications, shortcuts, folders and widgets) you love or use most frequently to your Home screen for quick access. Press Home key to switch to Home screen.
Status bar
•Status/Notification indicators
•Touch and Drag down to open notification panel.
Search bar
Touch | to enter Search options: Web, Apps, Contacts, |
etc. |
|
Touch | to enter voice search screen. |
Touch an icon to open an application, folder, etc.
Touch to access Messaging
Application tab
Touch to open applications list.
Press and hold to display thumbnails.
Touch to place a call/access Call log if you have missed call(s).
Home screen is provided in an extended format to allow more space for adding applications, shortcuts etc. Slide the Home screen horizontally left and right to get a complete view of the Home screen. Small dots at the lower left and right of the screen indicate which screen you are viewing.
1.3.1Using the touchscreen
Touch
To access an application, touch it with your finger.
19 | 20 |