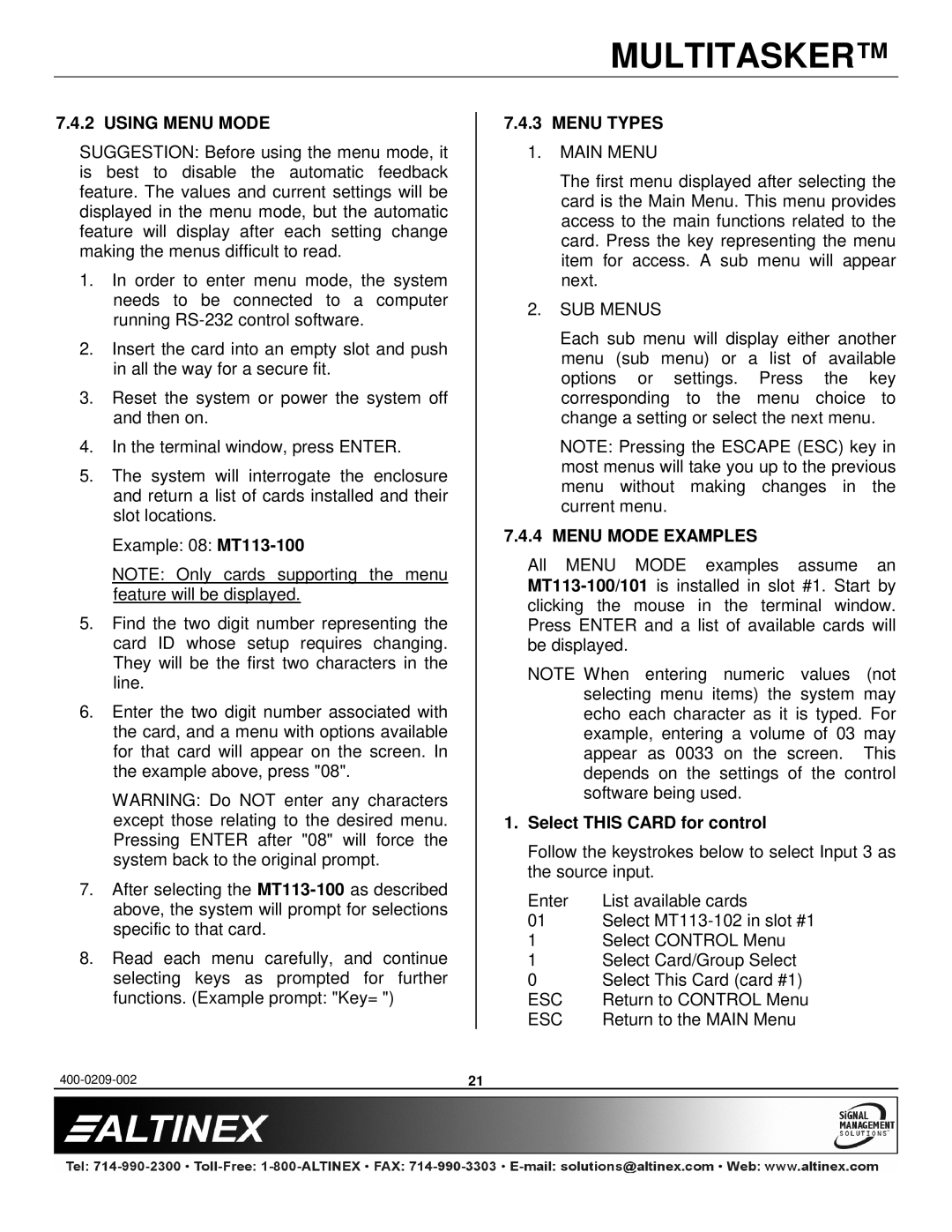MT113-100, MT113-101 specifications
The Altinex MT113-101 and MT113-100 are innovative devices designed to enhance presentation applications in educational and corporate environments. These units are part of Altinex’s commitment to providing high-quality AV solutions, focusing on usability, versatility, and advanced technology.One of the standout features of the MT113 series is its flexible connectivity options. The MT113-101 and MT113-100 are equipped with a variety of input ports, accommodating different devices and enhancing user experience. The units include HDMI, VGA, and audio inputs, making it easy to connect laptops, desktops, projectors, and other presentation equipment. The ease of connectivity allows users to switch between multiple sources effortlessly, promoting a seamless presentation experience.
Another notable characteristic is the built-in scaling technology. This feature allows the MT113 devices to adjust the resolution of the incoming signal to match the output requirements of the display. This ensures that presentations are delivered with optimal clarity, regardless of the device being used. Consequently, users enjoy crisp visuals and accurate color reproduction, which is vital for effective communication.
The MT113 units also prioritize user-friendliness. Their intuitive design includes straightforward controls, allowing even those with limited technical know-how to operate the system efficiently. This focus on ease of use is essential in environments such as classrooms and conference rooms, where time is often of the essence.
Additionally, the MT113 series is designed with robust build quality in mind. The devices are constructed to withstand the rigors of daily use, making them ideal for high-traffic environments. Their reliability is paramount, especially in corporate settings where presentations can significantly impact outcomes.
Moreover, both models are compact and can be easily integrated into various setups, whether wall-mounted or placed on a tabletop. This flexibility allows organizations to adapt the equipment to their specific spatial and functional needs.
In conclusion, the Altinex MT113-101 and MT113-100 are sophisticated yet user-friendly solutions designed to elevate the presentation experience. With their versatile connectivity options, advanced scaling capabilities, and durable design, these devices are well-suited for a range of applications in educational and professional settings. Their combination of functionality and ease of use makes them a valuable addition to any AV setup.