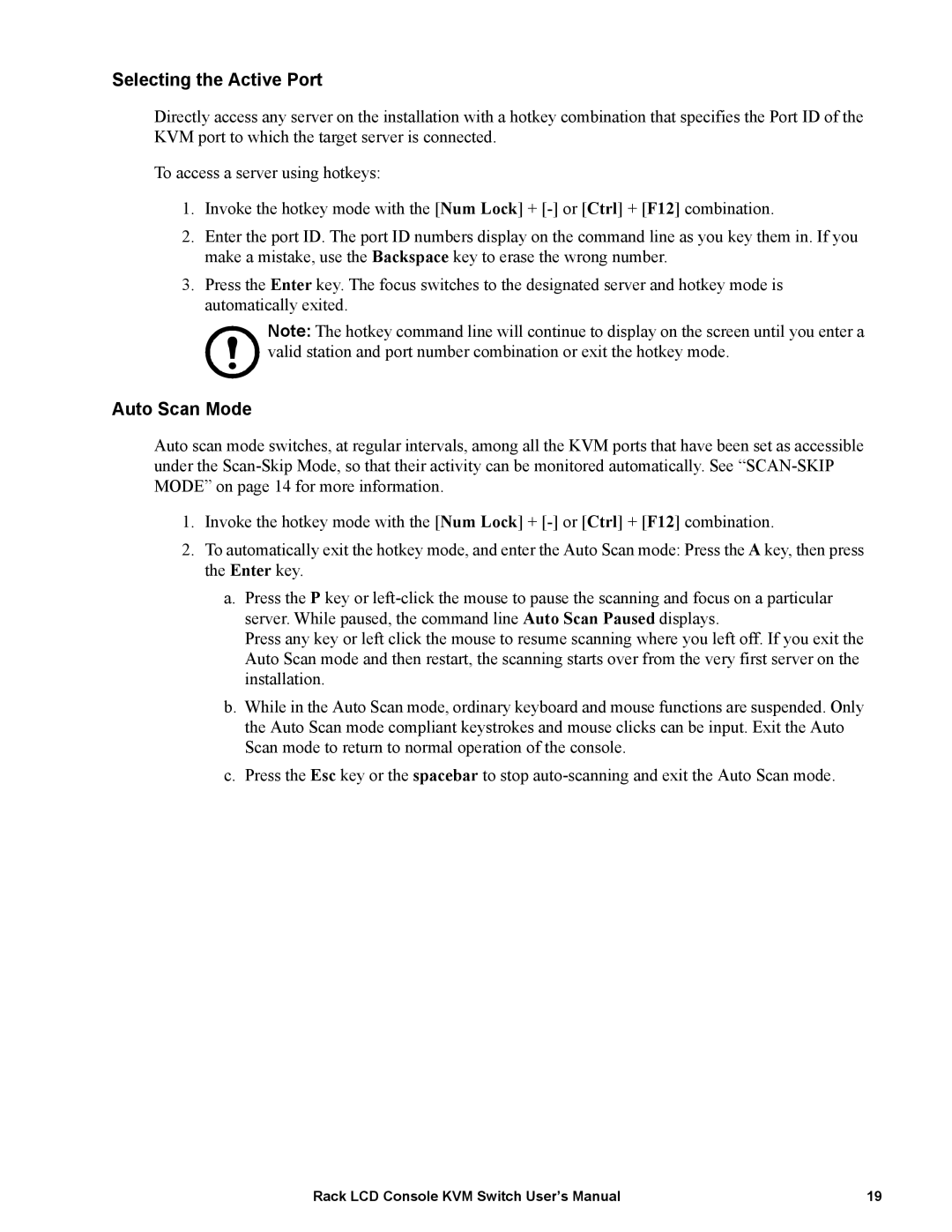Selecting the Active Port
Directly access any server on the installation with a hotkey combination that specifies the Port ID of the KVM port to which the target server is connected.
To access a server using hotkeys:
1.Invoke the hotkey mode with the [Num Lock] +
2.Enter the port ID. The port ID numbers display on the command line as you key them in. If you make a mistake, use the Backspace key to erase the wrong number.
3.Press the Enter key. The focus switches to the designated server and hotkey mode is automatically exited.
Note: The hotkey command line will continue to display on the screen until you enter a valid station and port number combination or exit the hotkey mode.
Auto Scan Mode
Auto scan mode switches, at regular intervals, among all the KVM ports that have been set as accessible under the
1.Invoke the hotkey mode with the [Num Lock] +
2.To automatically exit the hotkey mode, and enter the Auto Scan mode: Press the A key, then press the Enter key.
a.Press the P key or
Press any key or left click the mouse to resume scanning where you left off. If you exit the Auto Scan mode and then restart, the scanning starts over from the very first server on the installation.
b.While in the Auto Scan mode, ordinary keyboard and mouse functions are suspended. Only the Auto Scan mode compliant keystrokes and mouse clicks can be input. Exit the Auto Scan mode to return to normal operation of the console.
c.Press the Esc key or the spacebar to stop
Rack LCD Console KVM Switch User’s Manual | 19 |