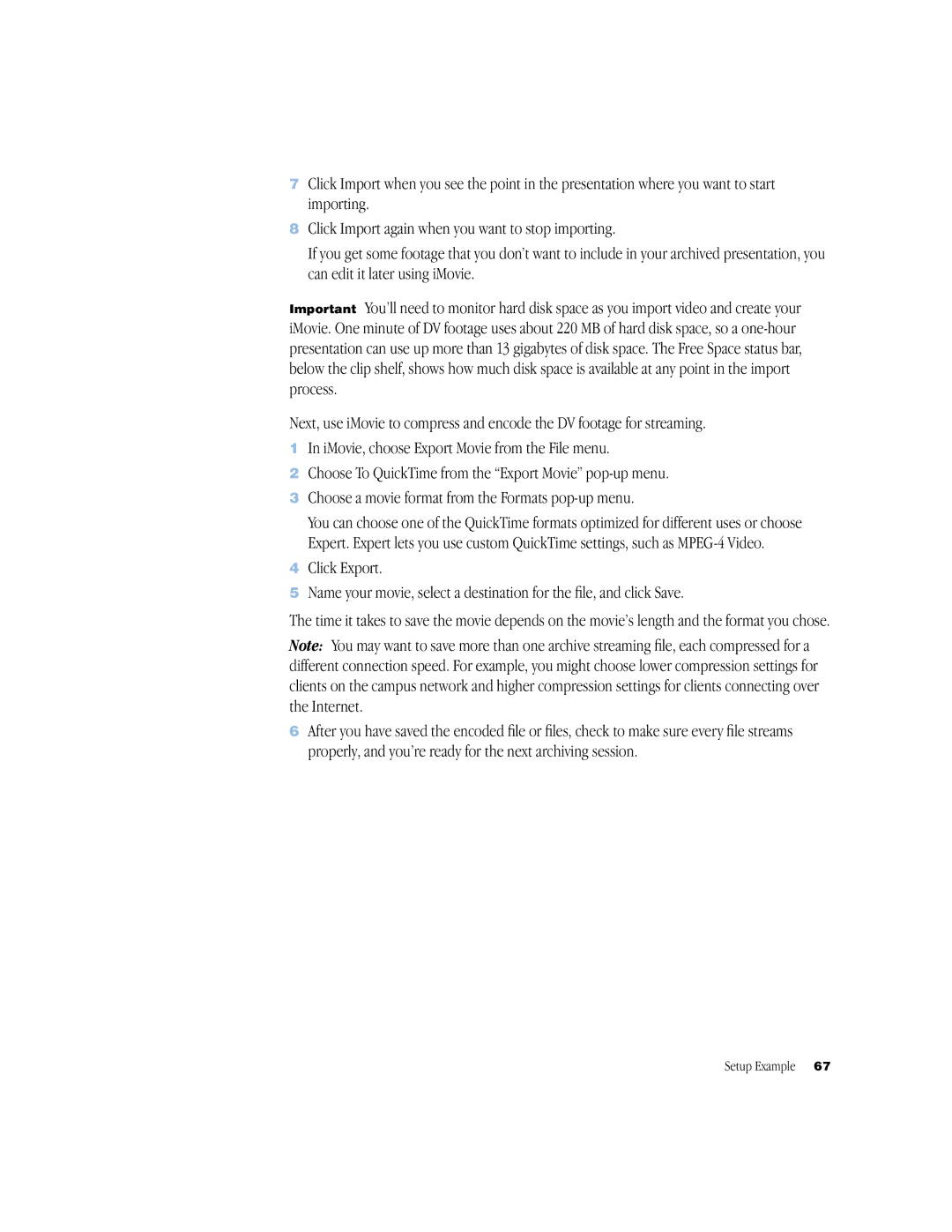Administrator’s Guide
Apple Computer, Inc. All rights reserved
Apple Computer, Inc
Contents
Relays
Media
Working With Connected Users
Preparing Audio
Streaming Server Computer Crashes or Is Restarted
Installing SSL
Setup Example
Adding or Deleting Groups
Glossary Index
Setting It Up Creating a Web Page for Easy Access
About Streaming Servers
What Is Streaming?
Live Versus On-Demand Delivery
Simple Setup for Live Video
How Does Streaming Work?
Multicast Versus Unicast
Relaying Streamed Media
Total Streaming Solution
More About Qtss and DSS
QuickTime Suite
For More Information
Qtss and DSS 4.1 added these features
Preface
Getting Started
Setup Overview
Client Computer Requirements
Hardware and Software
Live Broadcasting Requirements
Server Requirements
Follow these steps to set up your streaming server
Setting Up Your Streaming Server
Streaming server is now active and ready to stream media
Testing Your Setup
Page
User Interface
Working With Streaming Server Admin
Viewing Streaming Status
Starting or Stopping Streaming Service
Working With Connected Users
Controlling QuickTime Broadcaster Remotely
Changing Server Settings
Working With General Settings
Working With Log Settings
Working With Port Settings
Viewing Error Logs and Access History
Default file names are as follows
Preparing Prerecorded Media
Media
Copy all media files to your streaming server
About Instant-On Streaming
Streaming Media Files With Multiple Sources
Preparing Audio
Streaming File Formats Like .avi, .text, and .wav
Rtsp//qtss.hostname/myfile.mov
Exporting a QuickTime Movie as a Hinted Movie
Session Description Protocol SDP Files
Improving the Performance of Hinted Movies
Streaming Live Media
Open QuickTime Player Choose Open URL from the File menu
Viewing Streamed Media From a Client Computer
Setting Up a Web Page With Streamed Media
Creating Links to MP3 Playlists
Pls files using the user’s MP3 player automatically
M3U file contains a single line of text in this format
PLS file uses this format
Working With Playlist Settings
Using Playlists to Broadcast Prerecorded Media
Playlists
Starting and Stopping Playlists
To stop broadcasting a playlist, click the Stop button
Creating a Playlist
Deleting a Playlist
Changing a Playlist
To acquire
To see the Relay Settings pane, click Relay Settings
Working With Relay Settings
Relays
Setting Up Relays
Click Save Changes to add the source to your relay settings
Turning a Relay On or Off
Resetting the Streaming Server Admin User Name and Password
Security
Streaming on Port
Creating an Access File
Controlling Access to Streamed Media
Managing Your Streaming Server
Making Changes to the User or Group File
What Clients Need to Access Protected Media
Adding User Accounts and Passwords
Adding or Deleting Groups
Installing SSL
Executing a Command With sudo
Streaming on Port
Problems
Firewalls and Networks With Address Translation
Media Files Do Not Stream Properly
Streaming Server Admin Is Not Responding
Server Doesn’t Start Up or Quits Unexpectedly
Streaming Server Computer Crashes or Is Restarted
Users Can’t Connect to Your Broadcast
Users See Error Messages While Streaming Media
Make sure users have the correct URL
Streaming Performance Seems Slow
Users Can’t See Live Streamed Media
You’re Having Problems With Playlists
DSS 4 Windows
Log in to the server as an administrator
Advanced
Tells the server to bind to the local IP address
Means that all IP addresses are enabled for the server
950. To kill them, enter the following
Text similar to the following should appear
Finally, restart the server by entering the following
Streamingadminserver.pl
This will produce the following
Page
Streaming Presentations-Live and On Demand
Distance learning classes
Broadcaster
Prepare the Location
Setting It Up
Prepare the Network
Can the server computer be dedicated solely to streaming?
Set Up Your Streaming Server
Example for a one-hour 300-Kbps stream
1220 TCP
554, 7070 TCP or 80 TCP
10000-65635 UDP
Rtsp 7070 TCP or 80 TCP
Set Up for a Live Webcast
Keep the Microphone Close
Set Up Broadcaster
Test Your Setup
Creating a Web Page for Easy Access
Archiving the Live Presentation
Shooting the Live Presentation
Click Play below the iMovie monitor
Setup Example
Page
Glossary
Page
Glossary
Glossary
Glossary
Glossary
X, Y, Z
Glossary
Avi format
Access to streamed media 40-43, 62 basic 25
Overriding global setting AuthScheme keyword
Announce Automatic Unicast 24, 43-44, 64-65 any-usertag
Users from user/group file 42 delivery, live
Running on non-Mac OS X platforms 16 setting up
Application Binaries
DarwinStreamingServer file 46 data rates
Http connections 12, 45, 47 Http downloads 48 Http traffic
Error Log setting 26 errors
Streaming Server Admin 22
files
Looping playlists
QuickTime movie 26 resetting
Media directories Disabling authentication for 40 multiple
Killing Qtss processes
Network Address Translators NATs 43 network cards Networks
Name setting NATs Network Address Translators 43 NetSSLeay
Passwords Broadcaster user account 25, 62 broadcasts
Streaming Server Admin 18, 22, 25, 39 user accounts
Exporting as hinted movies 29-30sample
Access to Broadcasting prerecorded media with 34 creating
MPEG-4
Port 80, streaming over 18, 25, 45, 61 ports
Real-time streaming 7
Request incoming stream setting 37 resolution
Command execution with sudo
Multiple media directories 52-53obtaining
Passwords. See passwords proxies
Source Hostname or IP Address setting 37 SRC attribute
Broadcasts over 24 relay via
Changing settings for 23 starting Stopping
Streaming servers
T1 lines
XLR plugs Xserve server 16, 17
Wait for announced streams setting
Administering server from 21 Internet Explorer 21 Mozilla
Rtsp standard Weighted Random mode 35, 48, 49 WinAmp