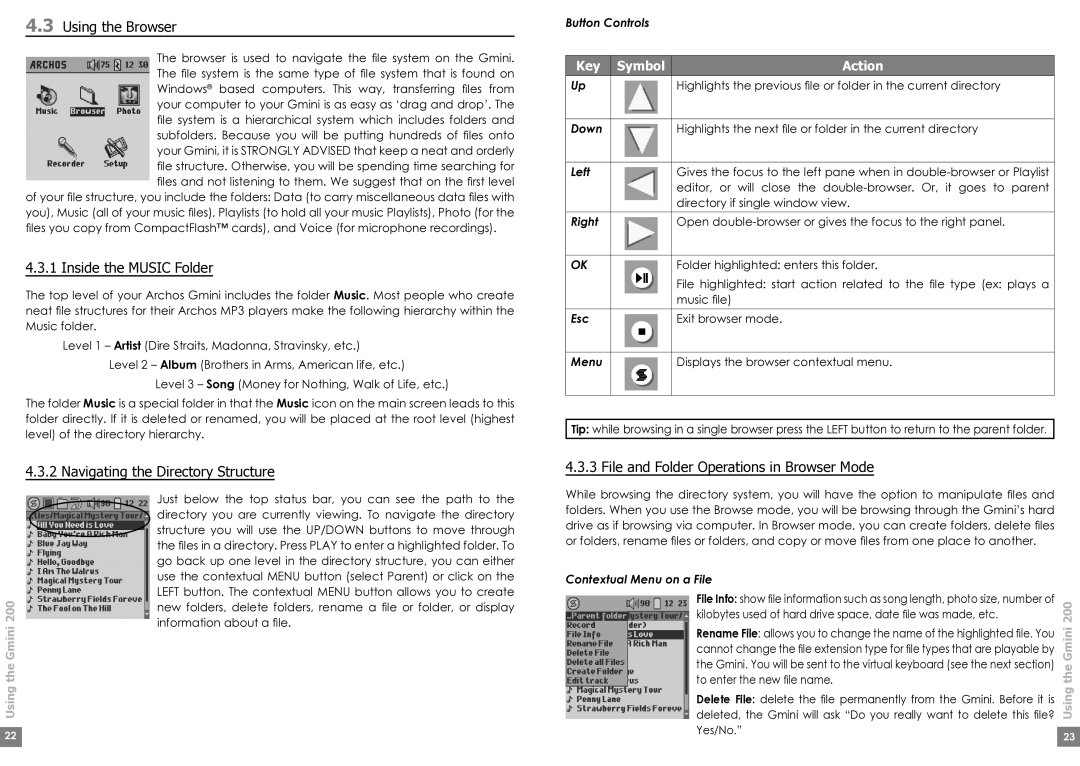4.3Using the Browser
The browser is used to navigate the file system on the Gmini. The file system is the same type of file system that is found on Windows® based computers. This way, transferring files from your computer to your Gmini is as easy as ‘drag and drop’. The file system is a hierarchical system which includes folders and subfolders. Because you will be putting hundreds of files onto your Gmini, it is STRONGLY ADVISED that keep a neat and orderly file structure. Otherwise, you will be spending time searching for files and not listening to them. We suggest that on the first level
of your file structure, you include the folders: Data (to carry miscellaneous data files with you), Music (all of your music files), Playlists (to hold all your music Playlists), Photo (for the files you copy from CompactFlash™ cards), and Voice (for microphone recordings).
4.3.1 Inside the MUSIC Folder
The top level of your Archos Gmini includes the folder Music. Most people who create neat file structures for their Archos MP3 players make the following hierarchy within the Music folder.
Level 1 – Artist (Dire Straits, Madonna, Stravinsky, etc.)
Level 2 – Album (Brothers in Arms, American life, etc.)
Level 3 – Song (Money for Nothing, Walk of Life, etc.)
The folder Music is a special folder in that the Music icon on the main screen leads to this folder directly. If it is deleted or renamed, you will be placed at the root level (highest level) of the directory hierarchy.
4.3.2 Navigating the Directory Structure
| Just below the top status bar, you can see the path to the | |
| directory you are currently viewing. To navigate the directory | |
| structure you will use the UP/DOWN buttons to move through | |
| the files in a directory. Press PLAY to enter a highlighted folder. To | |
| go back up one level in the directory structure, you can either | |
| use the contextual MENU button (select Parent) or click on the | |
200 | LEFT button. The contextual MENU button allows you to create | |
new folders, delete folders, rename a file or folder, or display | ||
information about a file. | ||
Using the Gmini | ||
| ||
|
| |
22 |
| |
|
|
Button Controls
Key | Symbol | Action |
|
|
|
Up |
| Highlights the previous file or folder in the current directory |
|
|
|
Down |
| Highlights the next file or folder in the current directory |
|
|
|
Left |
| Gives the focus to the left pane when in |
|
| editor, or will close the |
|
| directory if single window view. |
|
|
|
Right |
| Open |
|
|
|
OK |
| Folder highlighted: enters this folder. |
|
| File highlighted: start action related to the file type (ex: plays a |
|
| music file) |
Esc |
| Exit browser mode. |
|
|
|
Menu |
| Displays the browser contextual menu. |
|
|
|
Tip: while browsing in a single browser press the LEFT button to return to the parent folder.
4.3.3 File and Folder Operations in Browser Mode
While browsing the directory system, you will have the option to manipulate files and folders. When you use the Browse mode, you will be browsing through the Gmini’s hard drive as if browsing via computer. In Browser mode, you can create folders, delete files or folders, rename files or folders, and copy or move files from one place to another.
Contextual Menu on a File |
| |
File Info: show file information such as song length, photo size, number of | 200 | |
kilobytes used of hard drive space, date file was made, etc. | ||
| ||
Rename File: allows you to change the name of the highlighted file. You | Gmini | |
cannot change the file extension type for file types that are playable by | ||
| ||
the Gmini. You will be sent to the virtual keyboard (see the next section) | the | |
to enter the new file name. | ||
Using | ||
deleted, the Gmini will ask “Do you really want to delete this file? | ||
Delete File: delete the file permanently from the Gmini. Before it is |
| |
Yes/No.” |
| |
23 | ||
| ||
|
|