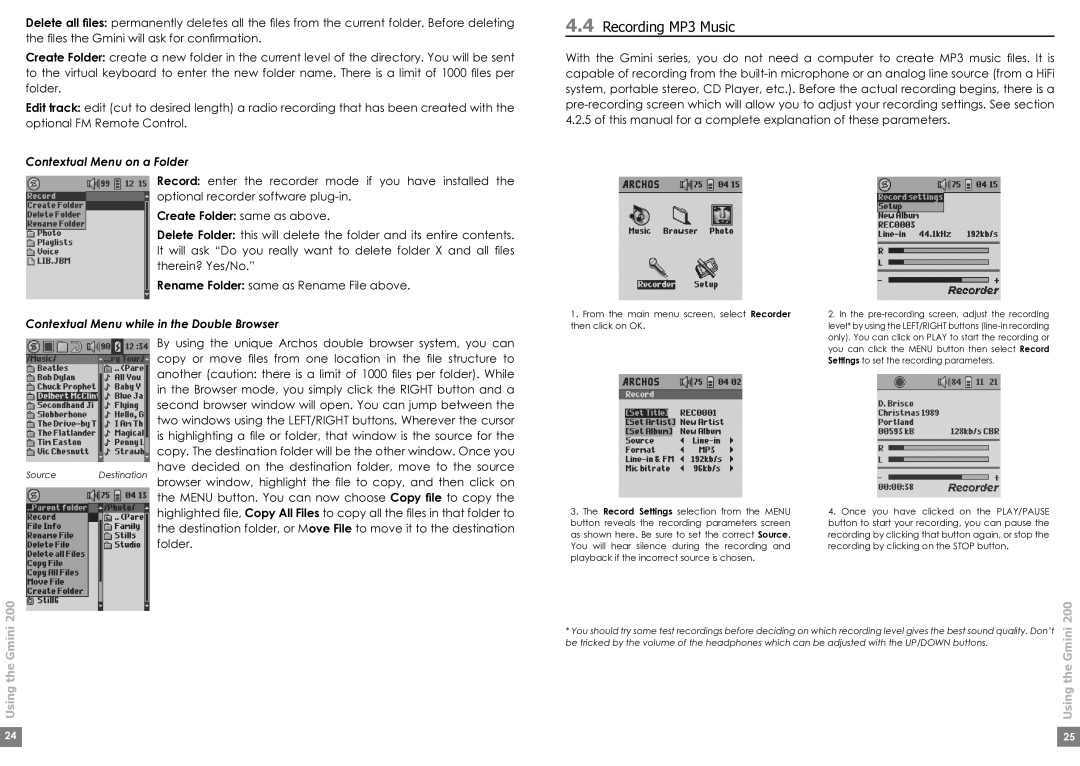Delete all files: permanently deletes all the files from the current folder. Before deleting the files the Gmini will ask for confirmation.
Create Folder: create a new folder in the current level of the directory. You will be sent to the virtual keyboard to enter the new folder name. There is a limit of 1000 files per folder.
Edit track: edit (cut to desired length) a radio recording that has been created with the optional FM Remote Control.
Contextual Menu on a Folder
Record: enter the recorder mode if you have installed the optional recorder software
Create Folder: same as above.
Delete Folder: this will delete the folder and its entire contents. It will ask “Do you really want to delete folder X and all files therein? Yes/No.”
Rename Folder: same as Rename File above.
4.4Recording MP3 Music
With the Gmini series, you do not need a computer to create MP3 music files. It is capable of recording from the
Contextual Menu while in the Double Browser
By using the unique Archos double browser system, you can copy or move files from one location in the file structure to another (caution: there is a limit of 1000 files per folder). While in the Browser mode, you simply click the RIGHT button and a second browser window will open. You can jump between the two windows using the LEFT/RIGHT buttons. Wherever the cursor is highlighting a file or folder, that window is the source for the copy. The destination folder will be the other window. Once you
have decided on the destination folder, move to the source
Source Destination browser window, highlight the file to copy, and then click on the MENU button. You can now choose Copy file to copy the highlighted file, Copy All Files to copy all the files in that folder to the destination folder, or Move File to move it to the destination folder.
1.From the main menu screen, select Recorder then click on OK.
3.The Record Settings selection from the MENU button reveals the recording parameters screen as shown here. Be sure to set the correct Source. You will hear silence during the recording and playback if the incorrect source is chosen.
2.In the
4.Once you have clicked on the PLAY/PAUSE button to start your recording, you can pause the recording by clicking that button again, or stop the recording by clicking on the STOP button.
Using the Gmini 200
200 * You should try some test recordings before deciding on which recording level gives the best sound quality. Don’t
be tricked by the volume of the headphones which can be adjusted with the UP/DOWN buttons.Gmini theUsing
24 |
| 25 |
|
|
|