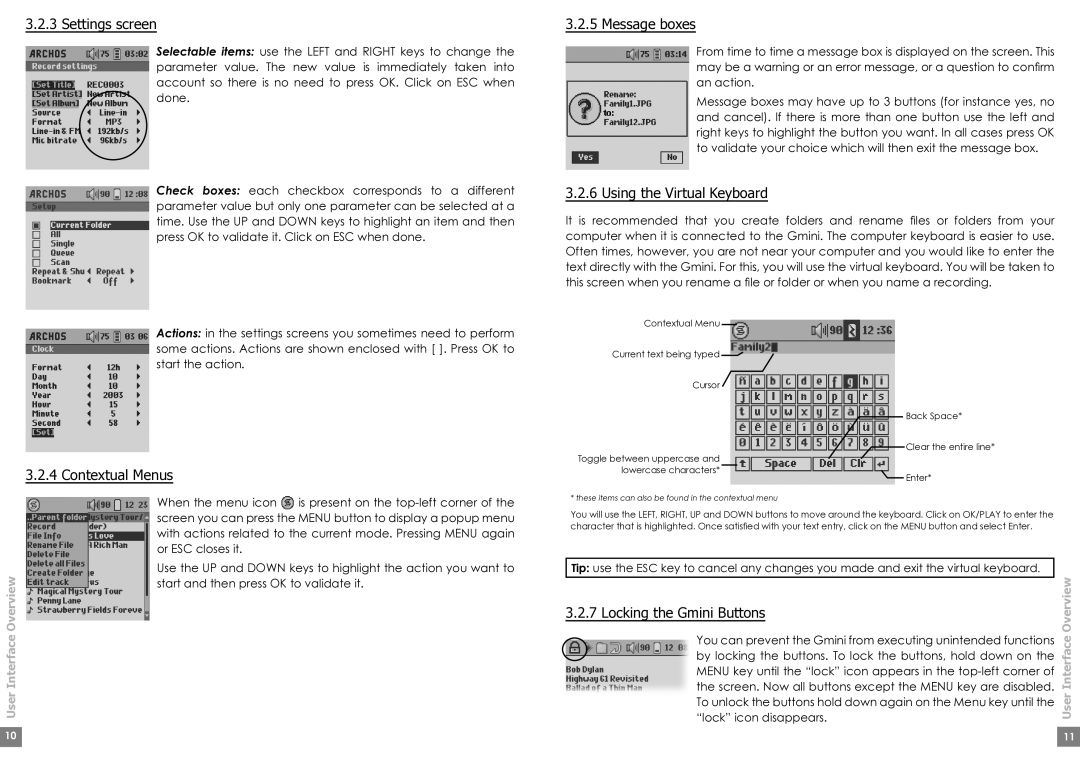3.2.3 Settings screen
Selectable items: use the LEFT and RIGHT keys to change the parameter value. The new value is immediately taken into account so there is no need to press OK. Click on ESC when done.
Check boxes: each checkbox corresponds to a different parameter value but only one parameter can be selected at a time. Use the UP and DOWN keys to highlight an item and then press OK to validate it. Click on ESC when done.
Actions: in the settings screens you sometimes need to perform some actions. Actions are shown enclosed with [ ]. Press OK to start the action.
3.2.5 Message boxes
From time to time a message box is displayed on the screen. This may be a warning or an error message, or a question to confirm an action.
Message boxes may have up to 3 buttons (for instance yes, no and cancel). If there is more than one button use the left and right keys to highlight the button you want. In all cases press OK to validate your choice which will then exit the message box.
3.2.6 Using the Virtual Keyboard
It is recommended that you create folders and rename files or folders from your computer when it is connected to the Gmini. The computer keyboard is easier to use. Often times, however, you are not near your computer and you would like to enter the text directly with the Gmini. For this, you will use the virtual keyboard. You will be taken to this screen when you rename a file or folder or when you name a recording.
Contextual Menu
Current text being typed
Cursor
3.2.4 Contextual Menus
Toggle between uppercase and lowercase characters*
Back Space*
Clear the entire line*
Enter*
When the menu icon ![]() is present on the
is present on the
User Interface Overview | Use the UP and DOWN keys to highlight the action you want to |
start and then press OK to validate it. | |
|
* these items can also be found in the contextual menu
You will use the LEFT, RIGHT, UP and DOWN buttons to move around the keyboard. Click on OK/PLAY to enter the character that is highlighted. Once satisfied with your text entry, click on the MENU button and select Enter.
Tip: use the ESC key to cancel any changes you made and exit the virtual keyboard. |
| Overview | |
3.2.7 Locking the Gmini Buttons | |||
| |||
You can prevent the Gmini from executing unintended functions | Interface | ||
by locking the buttons. To lock the buttons, hold down on the | |||
| |||
MENU key until the “lock” icon appears in the |
| ||
the screen. Now all buttons except the MENU key are disabled. | User | ||
To unlock the buttons hold down again on the Menu key until the | |||
| |||
“lock” icon disappears. |
| ||
10 |
| 11 |
|
|
|