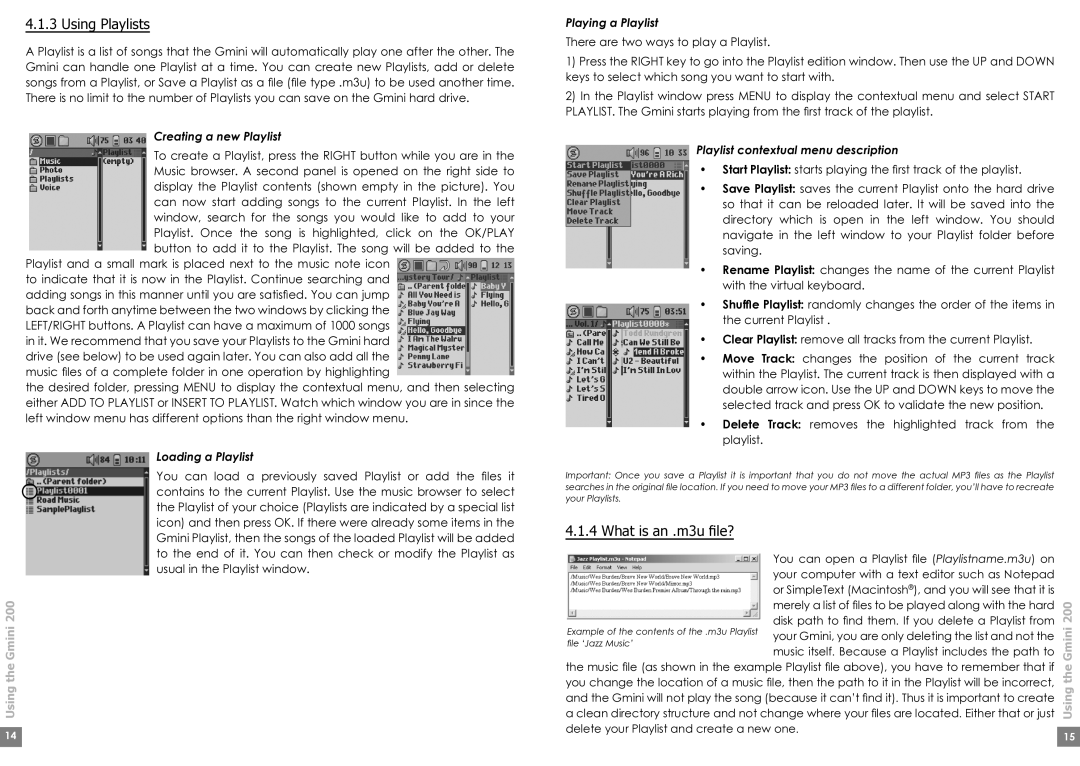4.1.3 Using Playlists
A Playlist is a list of songs that the Gmini will automatically play one after the other. The Gmini can handle one Playlist at a time. You can create new Playlists, add or delete songs from a Playlist, or Save a Playlist as a file (file type .m3u) to be used another time. There is no limit to the number of Playlists you can save on the Gmini hard drive.
Creating a new Playlist
To create a Playlist, press the RIGHT button while you are in the Music browser. A second panel is opened on the right side to display the Playlist contents (shown empty in the picture). You can now start adding songs to the current Playlist. In the left window, search for the songs you would like to add to your Playlist. Once the song is highlighted, click on the OK/PLAY button to add it to the Playlist. The song will be added to the
Playlist and a small mark is placed next to the music note icon to indicate that it is now in the Playlist. Continue searching and adding songs in this manner until you are satisfied. You can jump back and forth anytime between the two windows by clicking the LEFT/RIGHT buttons. A Playlist can have a maximum of 1000 songs in it. We recommend that you save your Playlists to the Gmini hard drive (see below) to be used again later. You can also add all the music files of a complete folder in one operation by highlighting
the desired folder, pressing MENU to display the contextual menu, and then selecting either ADD TO PLAYLIST or INSERT TO PLAYLIST. Watch which window you are in since the left window menu has different options than the right window menu.
Loading a Playlist
You can load a previously saved Playlist or add the files it contains to the current Playlist. Use the music browser to select the Playlist of your choice (Playlists are indicated by a special list icon) and then press OK. If there were already some items in the Gmini Playlist, then the songs of the loaded Playlist will be added to the end of it. You can then check or modify the Playlist as usual in the Playlist window.
Using the Gmini 200
Playing a Playlist
There are two ways to play a Playlist.
1)Press the RIGHT key to go into the Playlist edition window. Then use the UP and DOWN keys to select which song you want to start with.
2)In the Playlist window press MENU to display the contextual menu and select START PLAYLIST. The Gmini starts playing from the first track of the playlist.
Playlist contextual menu description
•Start Playlist: starts playing the first track of the playlist.
•Save Playlist: saves the current Playlist onto the hard drive so that it can be reloaded later. It will be saved into the directory which is open in the left window. You should navigate in the left window to your Playlist folder before saving.
•Rename Playlist: changes the name of the current Playlist with the virtual keyboard.
•Shuffle Playlist: randomly changes the order of the items in the current Playlist .
•Clear Playlist: remove all tracks from the current Playlist.
•Move Track: changes the position of the current track within the Playlist. The current track is then displayed with a double arrow icon. Use the UP and DOWN keys to move the selected track and press OK to validate the new position.
•Delete Track: removes the highlighted track from the playlist.
Using the Gmini 200
14 |
| 15 |
|
|
|