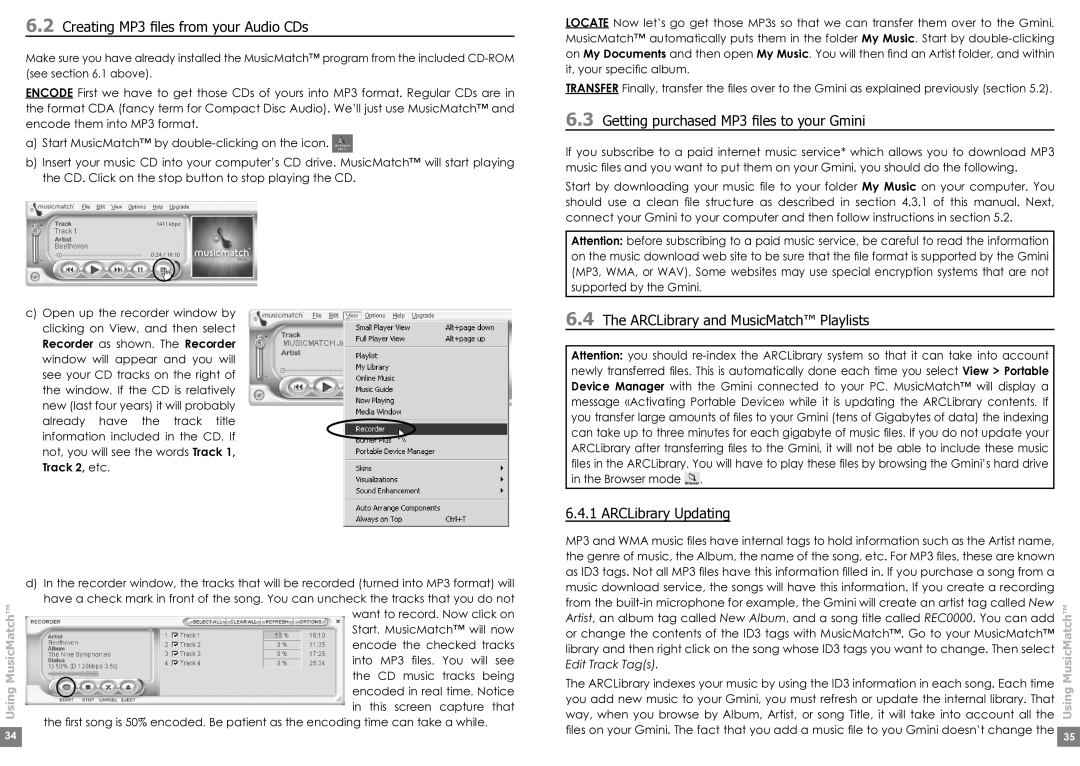6.2Creating MP3 files from your Audio CDs
Make sure you have already installed the MusicMatch™ program from the included
ENCODE First we have to get those CDs of yours into MP3 format. Regular CDs are in the format CDA (fancy term for Compact Disc Audio). We’ll just use MusicMatch™ and encode them into MP3 format.
a)Start MusicMatch™ by ![]()
b)Insert your music CD into your computer’s CD drive. MusicMatch™ will start playing the CD. Click on the stop button to stop playing the CD.
c)Open up the recorder window by clicking on View, and then select Recorder as shown. The Recorder window will appear and you will see your CD tracks on the right of the window. If the CD is relatively new (last four years) it will probably already have the track title information included in the CD. If not, you will see the words Track 1, Track 2, etc.
d)In the recorder window, the tracks that will be recorded (turned into MP3 format) will have a check mark in front of the song. You can uncheck the tracks that you do not
MusicMatch™ | the CD music tracks being | |
| want to record. Now click on | |
| Start. MusicMatch™ will now | |
| encode the checked tracks | |
| into MP3 files. You will see | |
Using | encoded in real time. Notice | |
in this screen capture that | ||
| ||
| the first song is 50% encoded. Be patient as the encoding time can take a while. | |
34 |
| |
|
|
LOCATE Now let’s go get those MP3s so that we can transfer them over to the Gmini. MusicMatch™ automatically puts them in the folder My Music. Start by
TRANSFER Finally, transfer the files over to the Gmini as explained previously (section 5.2). 6.3 Getting purchased MP3 files to your Gmini
If you subscribe to a paid internet music service* which allows you to download MP3 music files and you want to put them on your Gmini, you should do the following.
Start by downloading your music file to your folder My Music on your computer. You should use a clean file structure as described in section 4.3.1 of this manual. Next, connect your Gmini to your computer and then follow instructions in section 5.2.
Attention: before subscribing to a paid music service, be careful to read the information on the music download web site to be sure that the file format is supported by the Gmini (MP3, WMA, or WAV). Some websites may use special encryption systems that are not supported by the Gmini.
6.4 The ARCLibrary and MusicMatch™ Playlists
Attention: you should ![]() .
.
6.4.1 ARCLibrary Updating
MP3 and WMA music files have internal tags to hold information such as the Artist name, |
| |
the genre of music, the Album, the name of the song, etc. For MP3 files, these are known |
| |
as ID3 tags. Not all MP3 files have this information filled in. If you purchase a song from a |
| |
music download service, the songs will have this information. If you create a recording |
| |
from the | MusicMatch™ | |
Artist, an album tag called New Album, and a song title called REC0000. You can add | ||
| ||
or change the contents of the ID3 tags with MusicMatch™. Go to your MusicMatch™ |
| |
library and then right click on the song whose ID3 tags you want to change. Then select |
| |
Edit Track Tag(s). |
| |
The ARCLibrary indexes your music by using the ID3 information in each song. Each time | Using | |
way, when you browse by Album, Artist, or song Title, it will take into account all the | ||
you add new music to your Gmini, you must refresh or update the internal library. That |
| |
files on your Gmini. The fact that you add a music file to you Gmini doesn’t change the |
| |
35 | ||
|
|