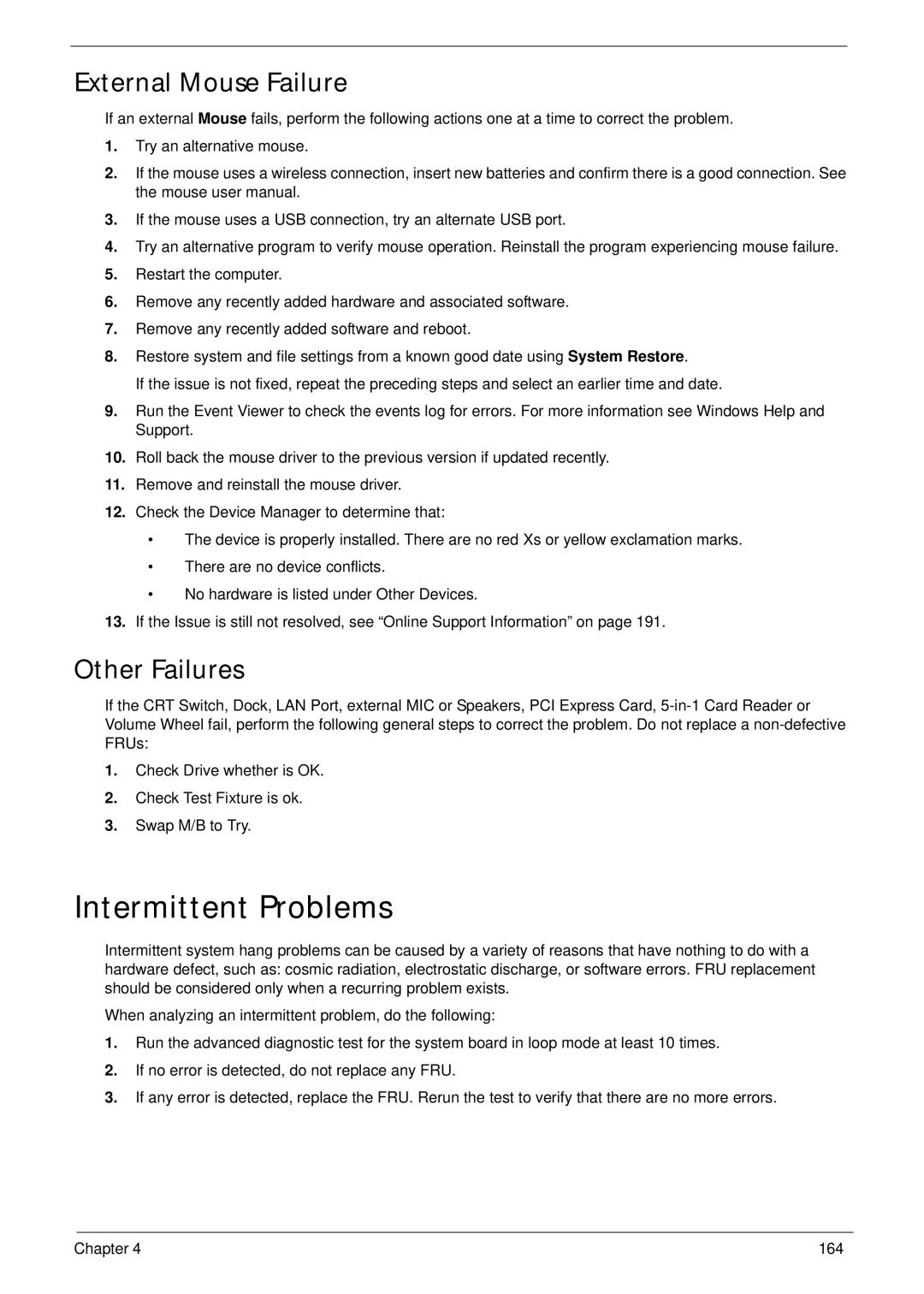External Mouse Failure
If an external Mouse fails, perform the following actions one at a time to correct the problem.
1.Try an alternative mouse.
2.If the mouse uses a wireless connection, insert new batteries and confirm there is a good connection. See the mouse user manual.
3.If the mouse uses a USB connection, try an alternate USB port.
4.Try an alternative program to verify mouse operation. Reinstall the program experiencing mouse failure.
5.Restart the computer.
6.Remove any recently added hardware and associated software.
7.Remove any recently added software and reboot.
8.Restore system and file settings from a known good date using System Restore.
If the issue is not fixed, repeat the preceding steps and select an earlier time and date.
9.Run the Event Viewer to check the events log for errors. For more information see Windows Help and Support.
10.Roll back the mouse driver to the previous version if updated recently.
11.Remove and reinstall the mouse driver.
12.Check the Device Manager to determine that:
•The device is properly installed. There are no red Xs or yellow exclamation marks.
•There are no device conflicts.
•No hardware is listed under Other Devices.
13.If the Issue is still not resolved, see “Online Support Information” on page 191.
Other Failures
If the CRT Switch, Dock, LAN Port, external MIC or Speakers, PCI Express Card,
1.Check Drive whether is OK.
2.Check Test Fixture is ok.
3.Swap M/B to Try.
Intermittent Problems
Intermittent system hang problems can be caused by a variety of reasons that have nothing to do with a hardware defect, such as: cosmic radiation, electrostatic discharge, or software errors. FRU replacement should be considered only when a recurring problem exists.
When analyzing an intermittent problem, do the following:
1.Run the advanced diagnostic test for the system board in loop mode at least 10 times.
2.If no error is detected, do not replace any FRU.
3.If any error is detected, replace the FRU. Rerun the test to verify that there are no more errors.
Chapter 4 | 164 |