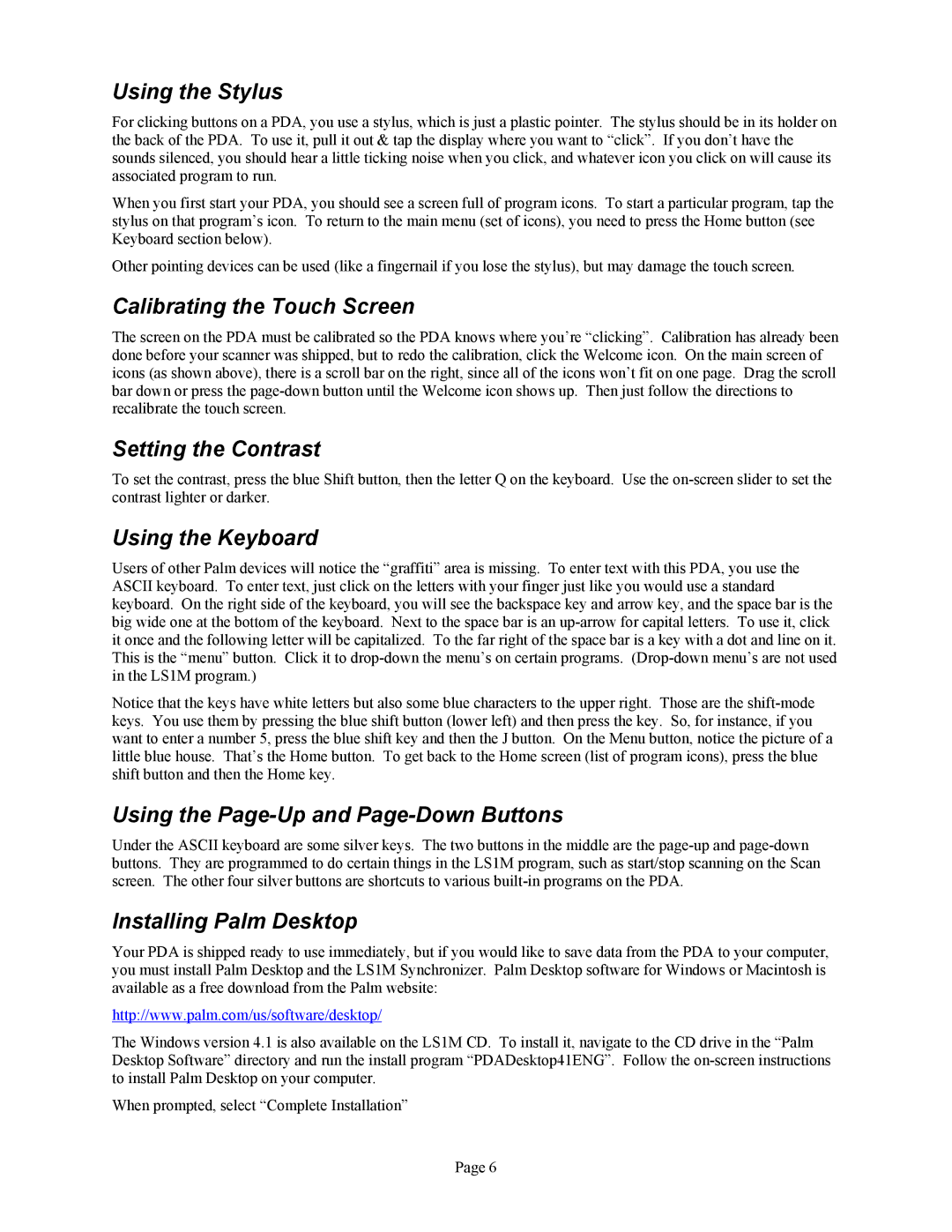Using the Stylus
For clicking buttons on a PDA, you use a stylus, which is just a plastic pointer. The stylus should be in its holder on the back of the PDA. To use it, pull it out & tap the display where you want to “click”. If you don’t have the sounds silenced, you should hear a little ticking noise when you click, and whatever icon you click on will cause its associated program to run.
When you first start your PDA, you should see a screen full of program icons. To start a particular program, tap the stylus on that program’s icon. To return to the main menu (set of icons), you need to press the Home button (see Keyboard section below).
Other pointing devices can be used (like a fingernail if you lose the stylus), but may damage the touch screen.
Calibrating the Touch Screen
The screen on the PDA must be calibrated so the PDA knows where you’re “clicking”. Calibration has already been done before your scanner was shipped, but to redo the calibration, click the Welcome icon. On the main screen of icons (as shown above), there is a scroll bar on the right, since all of the icons won’t fit on one page. Drag the scroll bar down or press the
Setting the Contrast
To set the contrast, press the blue Shift button, then the letter Q on the keyboard. Use the
Using the Keyboard
Users of other Palm devices will notice the “graffiti” area is missing. To enter text with this PDA, you use the ASCII keyboard. To enter text, just click on the letters with your finger just like you would use a standard keyboard. On the right side of the keyboard, you will see the backspace key and arrow key, and the space bar is the big wide one at the bottom of the keyboard. Next to the space bar is an
Notice that the keys have white letters but also some blue characters to the upper right. Those are the
Using the Page-Up and Page-Down Buttons
Under the ASCII keyboard are some silver keys. The two buttons in the middle are the
Installing Palm Desktop
Your PDA is shipped ready to use immediately, but if you would like to save data from the PDA to your computer, you must install Palm Desktop and the LS1M Synchronizer. Palm Desktop software for Windows or Macintosh is available as a free download from the Palm website:
http://www.palm.com/us/software/desktop/
The Windows version 4.1 is also available on the LS1M CD. To install it, navigate to the CD drive in the “Palm Desktop Software” directory and run the install program “PDADesktop41ENG”. Follow the
When prompted, select “Complete Installation”
Page 6