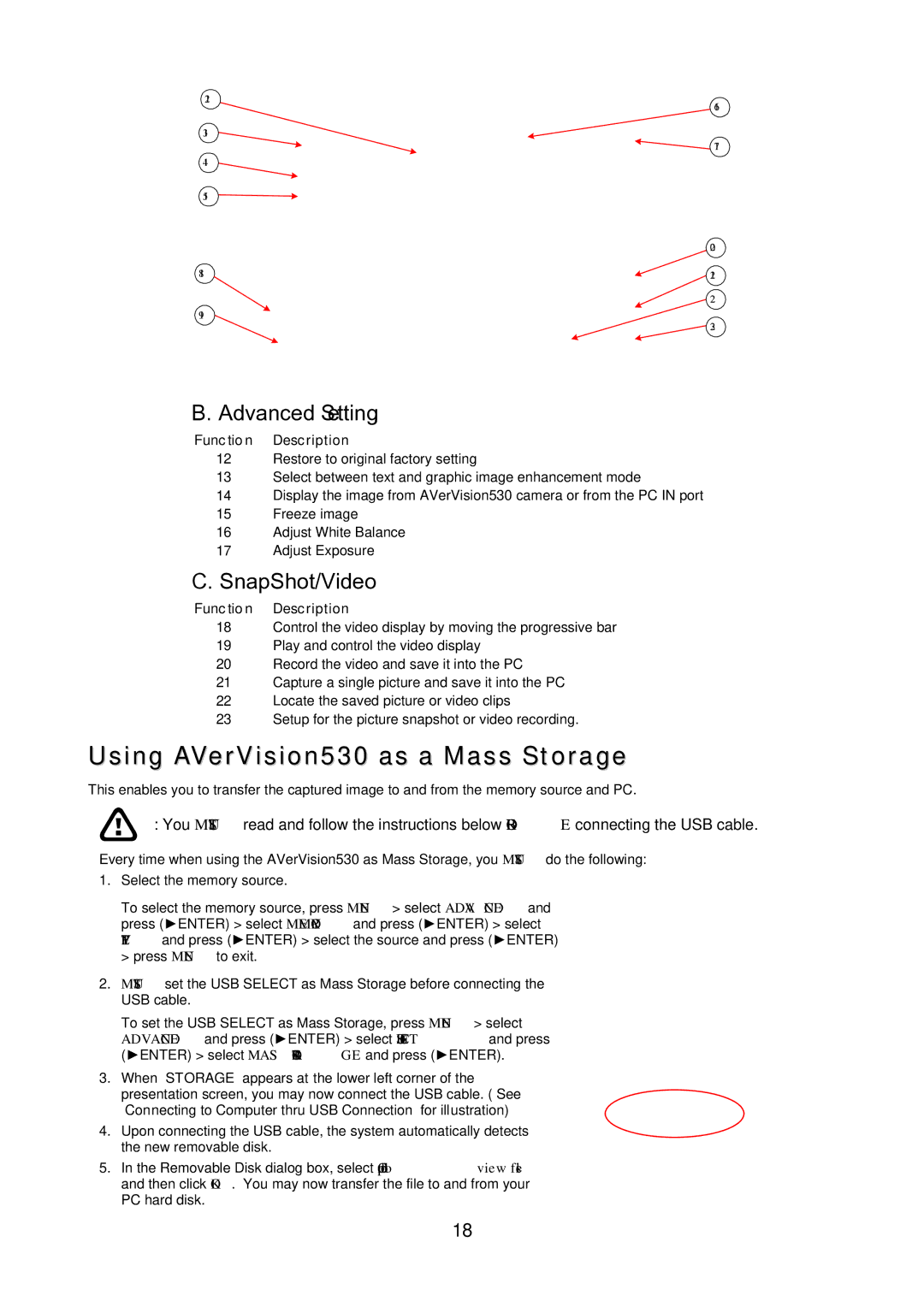12 | 16 |
| |
13 | 17 |
| |
14 |
|
15 |
|
| 20 |
18 | 21 |
| 22 |
19
![]() 23
23
B. Advanced Setting
Function Description
12Restore to original factory setting
13Select between text and graphic image enhancement mode
14Display the image from AVerVision530 camera or from the PC IN port
15Freeze image
16Adjust White Balance
17Adjust Exposure
C.SnapShot/Video
Function Description
18Control the video display by moving the progressive bar
19Play and control the video display
20Record the video and save it into the PC
21Capture a single picture and save it into the PC
22Locate the saved picture or video clips
23Setup for the picture snapshot or video recording.
Using AVerVision530 as a Mass Storage
This enables you to transfer the captured image to and from the memory source and PC.
: You MUST read and follow the instructions below BEFORE connecting the USB cable.
Every time when using the AVerVision530 as Mass Storage, you MUST do the following:
1.Select the memory source.
To select the memory source, press MENU > select ADVANCED and press (►ENTER) > select MEMORY and press (►ENTER) > select TYPE and press (►ENTER) > select the source and press (►ENTER) > press MENU to exit.
2.MUST set the USB SELECT as Mass Storage before connecting the USB cable.
To set the USB SELECT as Mass Storage, press MENU > select ADVANCED and press (►ENTER) > select USB SELECT and press (►ENTER) > select MASS STORAGE and press (►ENTER).
3.When “STORAGE” appears at the lower left corner of the presentation screen, you may now connect the USB cable. ( See “Connecting to Computer thru USB Connection” for illustration)
4.Upon connecting the USB cable, the system automatically detects the new removable disk.
5.In the Removable Disk dialog box, select Open folder to view files and then click OK. You may now transfer the file to and from your PC hard disk.
18