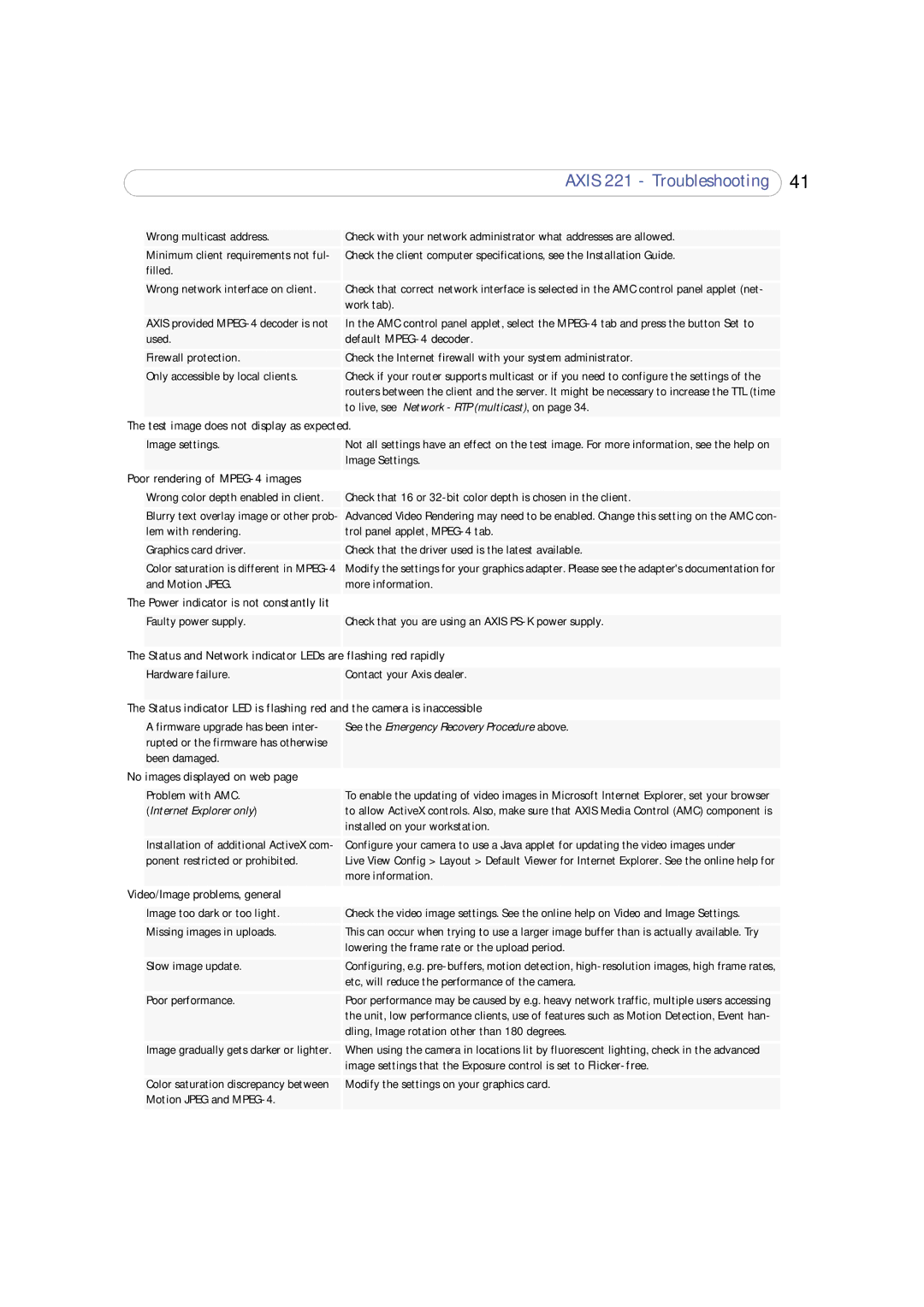|
| AXIS 221 - Troubleshooting | 41 |
|
|
|
|
| Wrong multicast address. | Check with your network administrator what addresses are allowed. |
|
| Minimum client requirements not ful- | Check the client computer specifications, see the Installation Guide. |
|
| filled. |
|
|
| Wrong network interface on client. | Check that correct network interface is selected in the AMC control panel applet (net- |
|
|
| work tab). |
|
| AXIS provided | In the AMC control panel applet, select the |
|
| used. | default |
|
| Firewall protection. | Check the Internet firewall with your system administrator. |
|
| Only accessible by local clients. | Check if your router supports multicast or if you need to configure the settings of the |
|
|
| routers between the client and the server. It might be necessary to increase the TTL (time |
|
|
| to live, see Network - RTP (multicast), on page 34. |
|
The | test image does not display as expected. |
|
|
|
|
|
|
| Image settings. | Not all settings have an effect on the test image. For more information, see the help on |
|
|
| Image Settings. |
|
Poor rendering of |
|
| |
|
|
|
|
| Wrong color depth enabled in client. | Check that 16 or |
|
| Blurry text overlay image or other prob- | Advanced Video Rendering may need to be enabled. Change this setting on the AMC con- |
|
| lem with rendering. | trol panel applet, |
|
| Graphics card driver. | Check that the driver used is the latest available. |
|
| Color saturation is different in | Modify the settings for your graphics adapter. Please see the adapter's documentation for |
|
| and Motion JPEG. | more information. |
|
The | Power indicator is not constantly lit |
|
|
|
|
|
|
| Faulty power supply. | Check that you are using an AXIS |
|
The |
|
| |
Status and Network indicator LEDs are flashing red rapidly |
| ||
|
|
|
|
| Hardware failure. | Contact your Axis dealer. |
|
The |
|
| |
Status indicator LED is flashing red and the camera is inaccessible |
| ||
|
|
|
|
| A firmware upgrade has been inter- | See the Emergency Recovery Procedure above. |
|
| rupted or the firmware has otherwise |
|
|
| been damaged. |
|
|
No | images displayed on web page |
|
|
|
|
|
|
| Problem with AMC. | To enable the updating of video images in Microsoft Internet Explorer, set your browser |
|
| (Internet Explorer only) | to allow ActiveX controls. Also, make sure that AXIS Media Control (AMC) component is |
|
|
| installed on your workstation. |
|
| Installation of additional ActiveX com- | Configure your camera to use a Java applet for updating the video images under |
|
| ponent restricted or prohibited. | Live View Config > Layout > Default Viewer for Internet Explorer. See the online help for |
|
|
| more information. |
|
Video/Image problems, general |
|
| |
|
|
|
|
| Image too dark or too light. | Check the video image settings. See the online help on Video and Image Settings. |
|
| Missing images in uploads. | This can occur when trying to use a larger image buffer than is actually available. Try |
|
|
| lowering the frame rate or the upload period. |
|
| Slow image update. | Configuring, e.g. |
|
|
| etc, will reduce the performance of the camera. |
|
| Poor performance. | Poor performance may be caused by e.g. heavy network traffic, multiple users accessing |
|
|
| the unit, low performance clients, use of features such as Motion Detection, Event han- |
|
|
| dling, Image rotation other than 180 degrees. |
|
| Image gradually gets darker or lighter. | When using the camera in locations lit by fluorescent lighting, check in the advanced |
|
|
| image settings that the Exposure control is set to |
|
| Color saturation discrepancy between | Modify the settings on your graphics card. |
|
| Motion JPEG and |
|
|
|
|
|
|