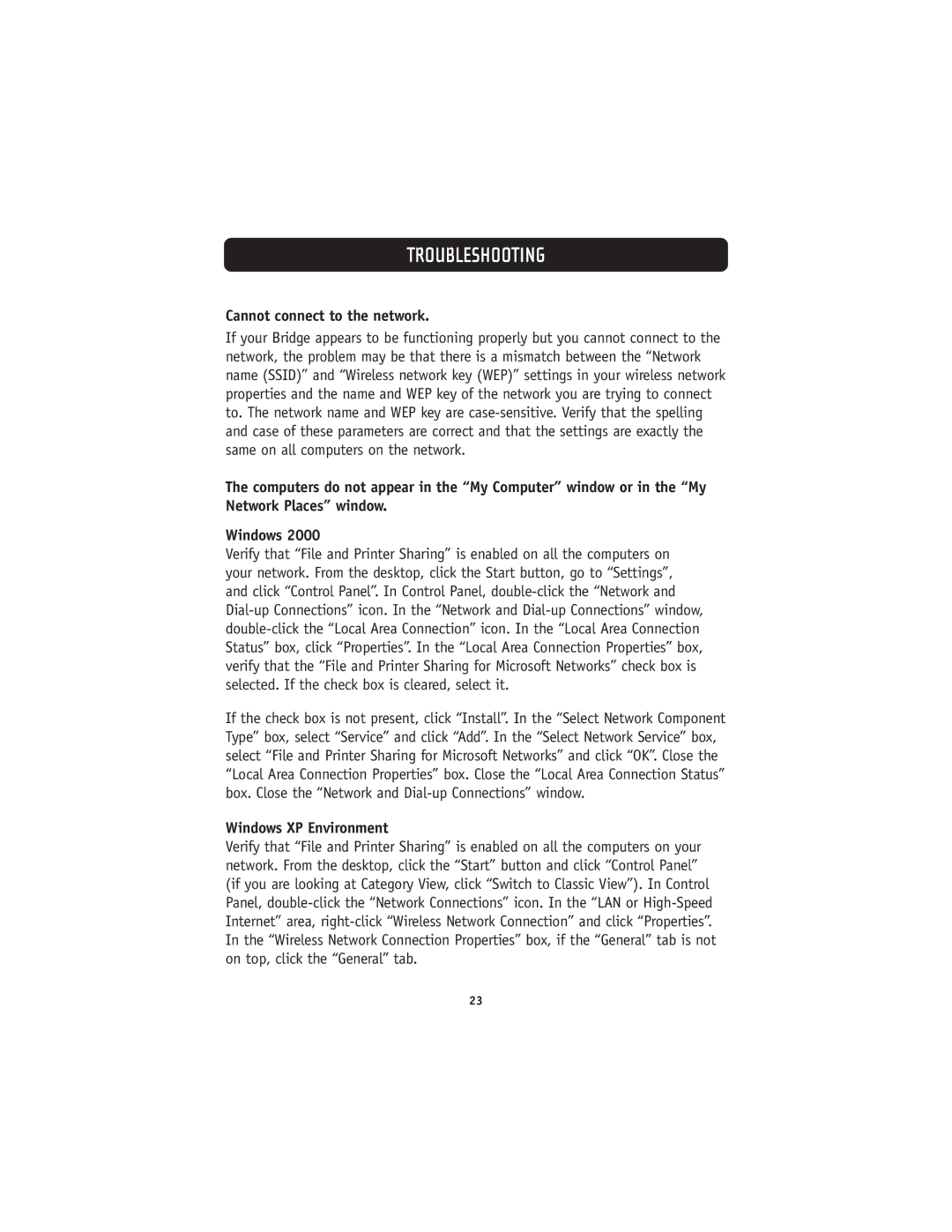TROUBLESHOOTING
Cannot connect to the network.
If your Bridge appears to be functioning properly but you cannot connect to the network, the problem may be that there is a mismatch between the “Network name (SSID)” and “Wireless network key (WEP)” settings in your wireless network properties and the name and WEP key of the network you are trying to connect to. The network name and WEP key are
The computers do not appear in the “My Computer” window or in the “My Network Places” window.
Windows 2000
Verify that “File and Printer Sharing” is enabled on all the computers on your network. From the desktop, click the Start button, go to “Settings”, and click “Control Panel”. In Control Panel,
If the check box is not present, click “Install”. In the “Select Network Component Type” box, select “Service” and click “Add”. In the “Select Network Service” box, select “File and Printer Sharing for Microsoft Networks” and click “OK”. Close the “Local Area Connection Properties” box. Close the “Local Area Connection Status” box. Close the “Network and
Windows XP Environment
Verify that “File and Printer Sharing” is enabled on all the computers on your network. From the desktop, click the “Start” button and click “Control Panel” (if you are looking at Category View, click “Switch to Classic View”). In Control Panel,
23