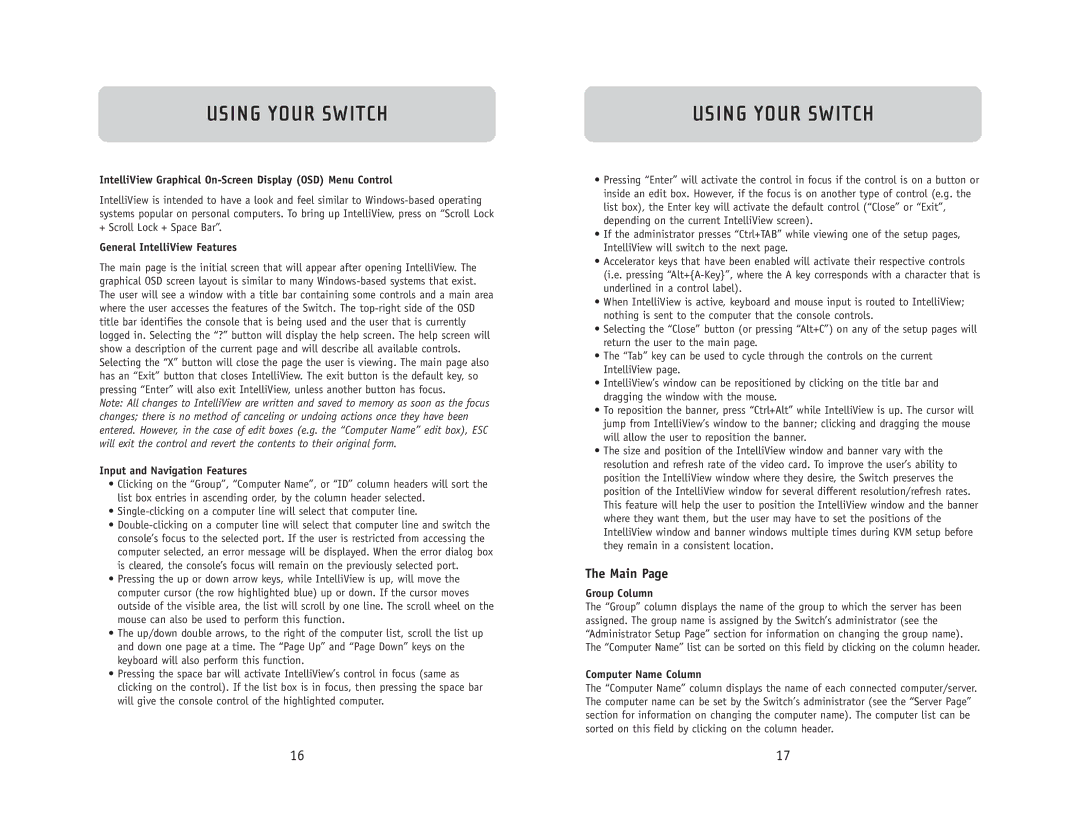USING YOUR SWITCH
IntelliView Graphical On-Screen Display (OSD) Menu Control
IntelliView is intended to have a look and feel similar to
General IntelliView Features
The main page is the initial screen that will appear after opening IntelliView. The graphical OSD screen layout is similar to many
Note: All changes to IntelliView are written and saved to memory as soon as the focus changes; there is no method of canceling or undoing actions once they have been entered. However, in the case of edit boxes (e.g. the “Computer Name” edit box), ESC will exit the control and revert the contents to their original form.
Input and Navigation Features
•Clicking on the “Group”, “Computer Name”, or “ID” column headers will sort the list box entries in ascending order, by the column header selected.
•
•
•Pressing the up or down arrow keys, while IntelliView is up, will move the computer cursor (the row highlighted blue) up or down. If the cursor moves outside of the visible area, the list will scroll by one line. The scroll wheel on the mouse can also be used to perform this function.
•The up/down double arrows, to the right of the computer list, scroll the list up and down one page at a time. The “Page Up” and “Page Down” keys on the keyboard will also perform this function.
•Pressing the space bar will activate IntelliView’s control in focus (same as clicking on the control). If the list box is in focus, then pressing the space bar will give the console control of the highlighted computer.
USING YOUR SWITCH
•Pressing “Enter” will activate the control in focus if the control is on a button or inside an edit box. However, if the focus is on another type of control (e.g. the list box), the Enter key will activate the default control (“Close” or “Exit”, depending on the current IntelliView screen).
•If the administrator presses “Ctrl+TAB” while viewing one of the setup pages, IntelliView will switch to the next page.
•Accelerator keys that have been enabled will activate their respective controls (i.e. pressing
•When IntelliView is active, keyboard and mouse input is routed to IntelliView; nothing is sent to the computer that the console controls.
•Selecting the “Close” button (or pressing “Alt+C”) on any of the setup pages will return the user to the main page.
•The “Tab” key can be used to cycle through the controls on the current IntelliView page.
•IntelliView’s window can be repositioned by clicking on the title bar and dragging the window with the mouse.
•To reposition the banner, press “Ctrl+Alt” while IntelliView is up. The cursor will jump from IntelliView’s window to the banner; clicking and dragging the mouse will allow the user to reposition the banner.
•The size and position of the IntelliView window and banner vary with the resolution and refresh rate of the video card. To improve the user’s ability to position the IntelliView window where they desire, the Switch preserves the position of the IntelliView window for several different resolution/refresh rates. This feature will help the user to position the IntelliView window and the banner where they want them, but the user may have to set the positions of the IntelliView window and banner windows multiple times during KVM setup before they remain in a consistent location.
The Main Page
Group Column
The “Group” column displays the name of the group to which the server has been assigned. The group name is assigned by the Switch’s administrator (see the “Administrator Setup Page” section for information on changing the group name). The “Computer Name” list can be sorted on this field by clicking on the column header.
Computer Name Column
The “Computer Name” column displays the name of each connected computer/server. The computer name can be set by the Switch’s administrator (see the “Server Page” section for information on changing the computer name). The computer list can be sorted on this field by clicking on the column header.
16 | 17 |