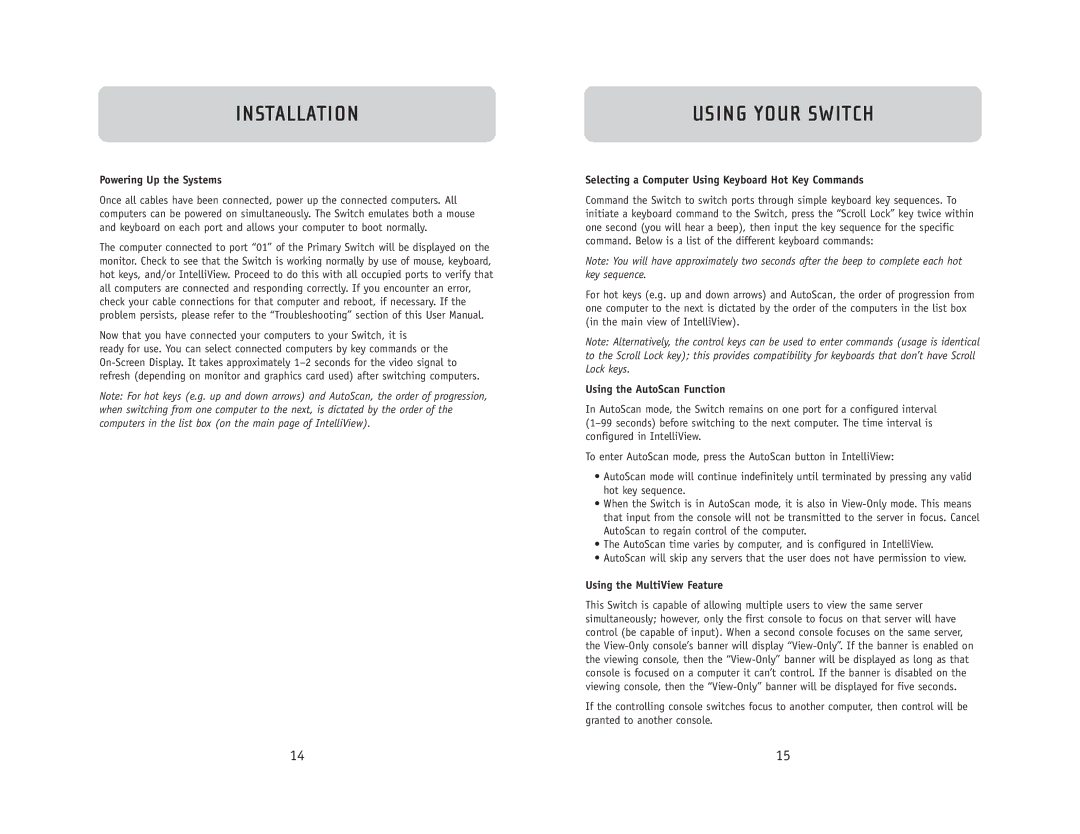INSTALLATION
Powering Up the Systems
Once all cables have been connected, power up the connected computers. All computers can be powered on simultaneously. The Switch emulates both a mouse and keyboard on each port and allows your computer to boot normally.
The computer connected to port “01” of the Primary Switch will be displayed on the monitor. Check to see that the Switch is working normally by use of mouse, keyboard, hot keys, and/or IntelliView. Proceed to do this with all occupied ports to verify that all computers are connected and responding correctly. If you encounter an error, check your cable connections for that computer and reboot, if necessary. If the problem persists, please refer to the “Troubleshooting” section of this User Manual.
Now that you have connected your computers to your Switch, it is
ready for use. You can select connected computers by key commands or the
Note: For hot keys (e.g. up and down arrows) and AutoScan, the order of progression, when switching from one computer to the next, is dictated by the order of the computers in the list box (on the main page of IntelliView).
USING YOUR SWITCH
USING YOUR SWITCH
Selecting a Computer Using Keyboard Hot Key Commands
Command the Switch to switch ports through simple keyboard key sequences. To initiate a keyboard command to the Switch, press the “Scroll Lock” key twice within one second (you will hear a beep), then input the key sequence for the specific command. Below is a list of the different keyboard commands:
Note: You will have approximately two seconds after the beep to complete each hot key sequence.
For hot keys (e.g. up and down arrows) and AutoScan, the order of progression from one computer to the next is dictated by the order of the computers in the list box (in the main view of IntelliView).
Note: Alternatively, the control keys can be used to enter commands (usage is identical to the Scroll Lock key); this provides compatibility for keyboards that don’t have Scroll Lock keys.
Using the AutoScan Function
In AutoScan mode, the Switch remains on one port for a configured interval
To enter AutoScan mode, press the AutoScan button in IntelliView:
•AutoScan mode will continue indefinitely until terminated by pressing any valid hot key sequence.
•When the Switch is in AutoScan mode, it is also in
•The AutoScan time varies by computer, and is configured in IntelliView.
•AutoScan will skip any servers that the user does not have permission to view.
Using the MultiView Feature
This Switch is capable of allowing multiple users to view the same server simultaneously; however, only the first console to focus on that server will have control (be capable of input). When a second console focuses on the same server, the
If the controlling console switches focus to another computer, then control will be granted to another console.
14 | 15 |