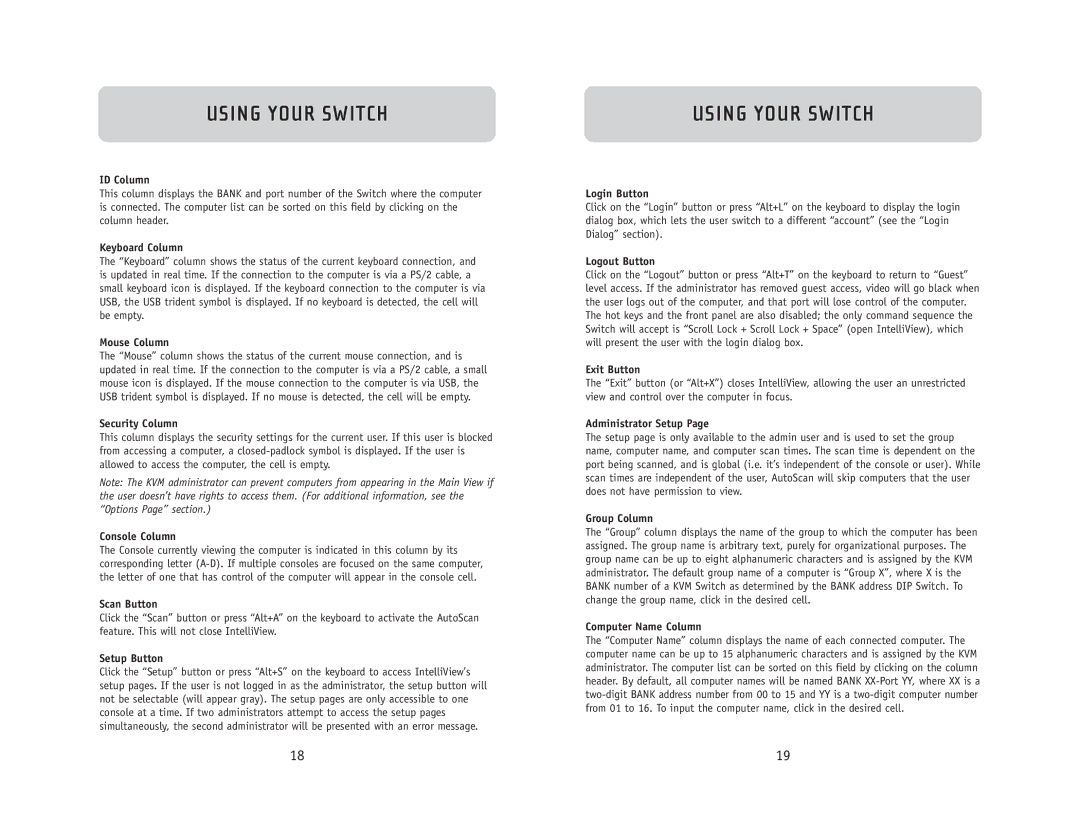USING YOUR SWITCH
ID Column
This column displays the BANK and port number of the Switch where the computer is connected. The computer list can be sorted on this field by clicking on the column header.
Keyboard Column
The “Keyboard” column shows the status of the current keyboard connection, and is updated in real time. If the connection to the computer is via a PS/2 cable, a small keyboard icon is displayed. If the keyboard connection to the computer is via USB, the USB trident symbol is displayed. If no keyboard is detected, the cell will be empty.
Mouse Column
The “Mouse” column shows the status of the current mouse connection, and is updated in real time. If the connection to the computer is via a PS/2 cable, a small mouse icon is displayed. If the mouse connection to the computer is via USB, the USB trident symbol is displayed. If no mouse is detected, the cell will be empty.
Security Column
This column displays the security settings for the current user. If this user is blocked from accessing a computer, a
Note: The KVM administrator can prevent computers from appearing in the Main View if the user doesn’t have rights to access them. (For additional information, see the “Options Page” section.)
Console Column
The Console currently viewing the computer is indicated in this column by its corresponding letter
Scan Button
Click the “Scan” button or press “Alt+A” on the keyboard to activate the AutoScan feature. This will not close IntelliView.
Setup Button
Click the “Setup” button or press “Alt+S” on the keyboard to access IntelliView’s setup pages. If the user is not logged in as the administrator, the setup button will not be selectable (will appear gray). The setup pages are only accessible to one console at a time. If two administrators attempt to access the setup pages simultaneously, the second administrator will be presented with an error message.
USING YOUR SWITCH
Login Button
Click on the “Login” button or press “Alt+L” on the keyboard to display the login dialog box, which lets the user switch to a different “account” (see the “Login Dialog” section).
Logout Button
Click on the “Logout” button or press “Alt+T” on the keyboard to return to “Guest” level access. If the administrator has removed guest access, video will go black when the user logs out of the computer, and that port will lose control of the computer. The hot keys and the front panel are also disabled; the only command sequence the Switch will accept is “Scroll Lock + Scroll Lock + Space” (open IntelliView), which will present the user with the login dialog box.
Exit Button
The “Exit” button (or “Alt+X”) closes IntelliView, allowing the user an unrestricted view and control over the computer in focus.
Administrator Setup Page
The setup page is only available to the admin user and is used to set the group name, computer name, and computer scan times. The scan time is dependent on the port being scanned, and is global (i.e. it’s independent of the console or user). While scan times are independent of the user, AutoScan will skip computers that the user does not have permission to view.
Group Column
The “Group” column displays the name of the group to which the computer has been assigned. The group name is arbitrary text, purely for organizational purposes. The group name can be up to eight alphanumeric characters and is assigned by the KVM administrator. The default group name of a computer is “Group X”, where X is the BANK number of a KVM Switch as determined by the BANK address DIP Switch. To change the group name, click in the desired cell.
Computer Name Column
The “Computer Name” column displays the name of each connected computer. The computer name can be up to 15 alphanumeric characters and is assigned by the KVM administrator. The computer list can be sorted on this field by clicking on the column header. By default, all computer names will be named BANK
18 | 19 |