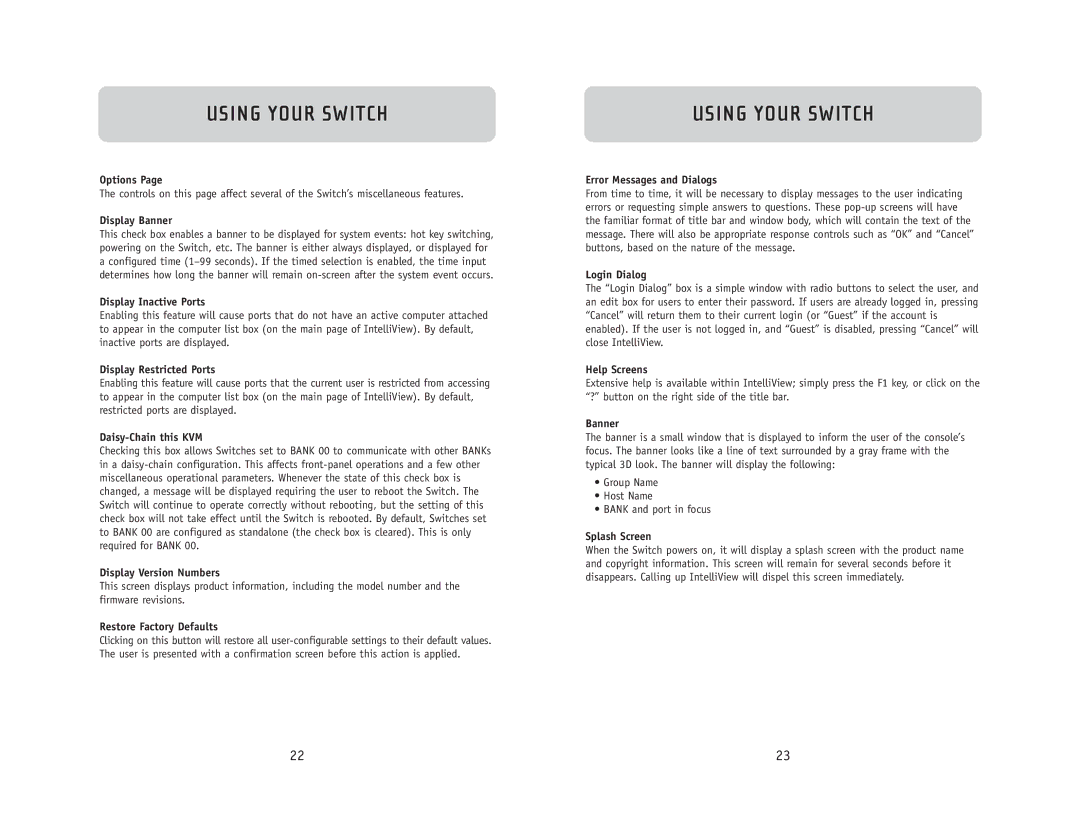USING YOUR SWITCH
Options Page
The controls on this page affect several of the Switch’s miscellaneous features.
Display Banner
This check box enables a banner to be displayed for system events: hot key switching, powering on the Switch, etc. The banner is either always displayed, or displayed for a configured time
Display Inactive Ports
Enabling this feature will cause ports that do not have an active computer attached to appear in the computer list box (on the main page of IntelliView). By default, inactive ports are displayed.
Display Restricted Ports
Enabling this feature will cause ports that the current user is restricted from accessing to appear in the computer list box (on the main page of IntelliView). By default, restricted ports are displayed.
Daisy-Chain this KVM
Checking this box allows Switches set to BANK 00 to communicate with other BANKs in a
Display Version Numbers
This screen displays product information, including the model number and the firmware revisions.
Restore Factory Defaults
Clicking on this button will restore all
USING YOUR SWITCH
Error Messages and Dialogs
From time to time, it will be necessary to display messages to the user indicating errors or requesting simple answers to questions. These
Login Dialog
The “Login Dialog” box is a simple window with radio buttons to select the user, and an edit box for users to enter their password. If users are already logged in, pressing “Cancel” will return them to their current login (or “Guest” if the account is enabled). If the user is not logged in, and “Guest” is disabled, pressing “Cancel” will close IntelliView.
Help Screens
Extensive help is available within IntelliView; simply press the F1 key, or click on the “?” button on the right side of the title bar.
Banner
The banner is a small window that is displayed to inform the user of the console’s focus. The banner looks like a line of text surrounded by a gray frame with the typical 3D look. The banner will display the following:
•Group Name
•Host Name
•BANK and port in focus
Splash Screen
When the Switch powers on, it will display a splash screen with the product name and copyright information. This screen will remain for several seconds before it disappears. Calling up IntelliView will dispel this screen immediately.
22 | 23 |