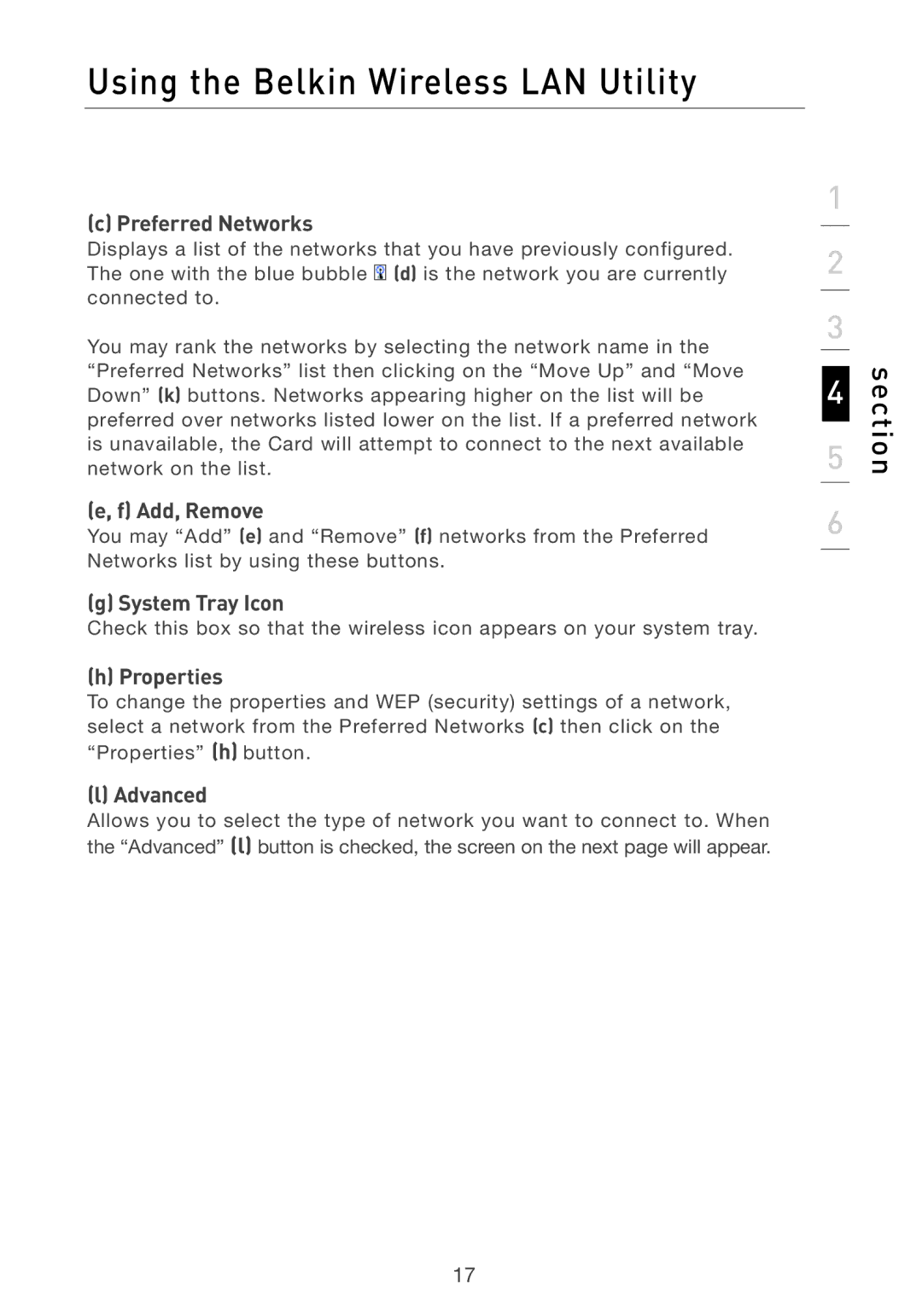Using the Belkin Wireless LAN Utility
(c) Preferred Networks
Displays a list of the networks that you have previously configured. The one with the blue bubble ![]()
![]() (d) is the network you are currently connected to.
(d) is the network you are currently connected to.
You may rank the networks by selecting the network name in the “Preferred Networks” list then clicking on the “Move Up” and “Move Down” (k) buttons. Networks appearing higher on the list will be preferred over networks listed lower on the list. If a preferred network is unavailable, the Card will attempt to connect to the next available network on the list.
(e, f) Add, Remove
You may “Add” (e) and “Remove” (f) networks from the Preferred Networks list by using these buttons.
(g) System Tray Icon
Check this box so that the wireless icon appears on your system tray.
(h) Properties
To change the properties and WEP (security) settings of a network, select a network from the Preferred Networks (c) then click on the “Properties” (h) button.
(l) Advanced
Allows you to select the type of network you want to connect to. When the “Advanced” (l) button is checked, the screen on the next page will appear.
1
2
3
4
5
6
section
17