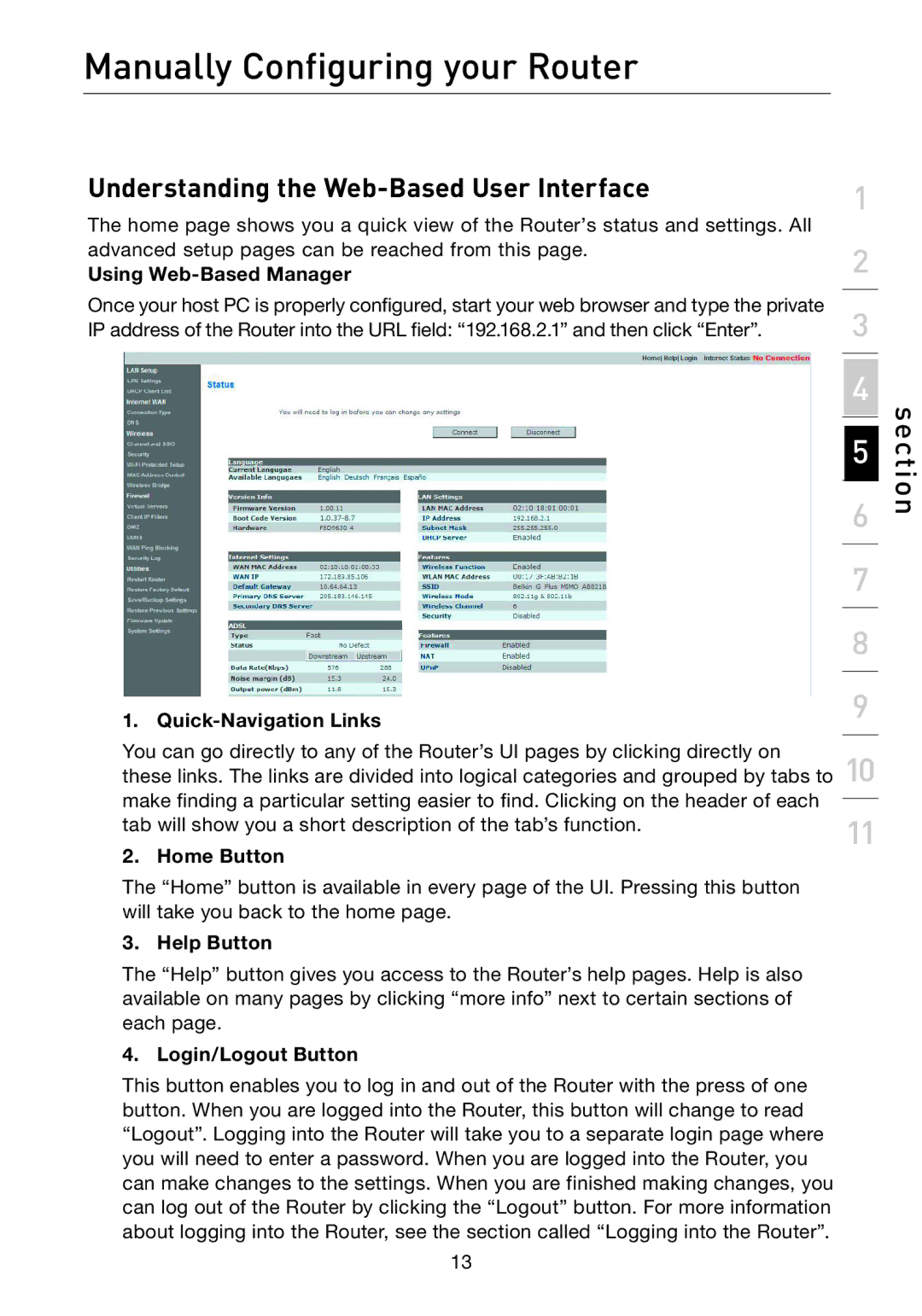ADSL2+ Modem with Wireless G Router
Table of Contents
Introduction
Product Features
Introduction
Benefits of a Home Network
Advantages of a Belkin Wireless Network
Make Sure You Have the Following
Package Contents
Setup Assistant Software System Requirements
Internet Connection Settings
Front Panel
Knowing your Router
Color Status Description
Wireless Internet LAN 1 to LAN
Power
Knowing your Router
Resetting the Router
Restoring the Factory Defaults
Rear Panel
New Router Setup
Connecting and Configuring your Router
Hardware Connections Follow Quick Installation Guide QIG
Setup Assistant
Replacing an Existing Modem or Modem Router
Connecting and Configuring your Router
Set Up the Router Run the Setup Assistant Software
Section
Congratulations
Understanding the Web-Based User Interface
Manually Configuring your Router
Manually Configuring your Router
Changing LAN Settings
IP Address
Subnet Mask
Lease Time
Dhcp Server
Dhcp Client List
IP Pool
Connection Type
Internet WAN
Assigned by your ISP
Setting your ISP Connection Type to PPPoE or PPPoA
Setting your Connection Type to Dynamic IP 1483 Bridged
Setting your ISP Connection Type to Static IP IPoA
DNS Domain Name Server Settings
Manually Configuring your Router
Wireless
Channel and Ssid Changing the Wireless Network Name Ssid
Using the Essid Broadcast Feature
11b-Only Mode
Using the Wireless Mode Switch
Mixed 11b+11g Mode
11g-Only Mode
Bit WEP
Securing your Wi-Fi Network
Wired Equivalent Privacy WEP
Encryption/Security
Wi-Fi Protected Access WPA
Encryption Keys
WPA-PSK no server
WPA2 Requirements Sharing the Same Network Keys
WPA with 802.1x radius server
WEP Setup
Using a Hexadecimal Key
Changing the Wireless Security Settings
WPA Setup
Setting WPA/WPA2-PSK no server
Manually Configuring your Router
Manually Configuring your Router
Manually Configuring your Router
Manually Configuring your Router
Supported Operating Systems
Wireless Range Extension and Bridging
What is a Wireless Bridge?
Adding Another Network Segment Wirelessly
Please be Sure to Follow the Steps below Carefully
Firewall
Client IP Filters
Manually Entering Settings into the Virtual Server
Virtual Servers
Choosing an Application
URL Blocking
Access Control
Schedule Rule
DMZ Demilitarized Zone
Setting MAC-Address Filtering
Blocking an Icmp Ping
Restart Router
Restarting the Router to Restore Normal Operation
Restore Factory Defaults
Utilities
Saving/Backing up Current Settings
Downloading a New Version of Firmware
Restore Previous Settings
Updating Firmware
Checking for a New Version of Firmware
Updating the Router’s Firmware
System Settings
Setting or Changing the Administrator Password
Changing the Login Time-Out Setting
Setting the Time and Time Zone
Enabling/Disabling Network Address Translation NAT
Enabling Remote Management
Enabling/Disabling Auto Firmware Update
Setting up your Computers
Enabling/Disabling Universal Plug-and-Play UPnP
Windows XP, 2000, or NT
Manually Configuring Network Adapters
Manually Configuring Network Adapters
Windows 98SE or Me
Mac OS up to
Mac OS
Manually Configuring Network Adapters
Microsoft Internet Explorer 4.0 or Higher
Recommended Web Browser Settings
Netscape Navigator 4.0 or Higher
Recommended Web Browser Settings
Troubleshooting
Problem
Solution
Troubleshooting
Section
How do I extend the range of my wireless network?
Troubleshooting
Troubleshooting
Do Belkin products support WPA?
Troubleshooting
Troubleshooting
Troubleshooting
Belkin Wireless Comparison Chart
Country Number Internet Adress
Technical-Support Information
PPPoE
Appendix a Glossary
Essid Broadcast
Appendix a Glossary
Disconnect after
Channel and Ssid
Application Gateways
Encryption
MAC-Address Filtering
URL Blocking Schedule Rule
UPnP
Administrator Password
Time and Time Zone
Remote Management
Cordless Phones
Appendix B Important Factors for Placement and Setup
Wireless Router or Access Point Placement
Avoid Obstacles and Interference
Appendix B Important Factors for Placement and Setup
Choose the Quietest Channel for your Wireless Network
Secure Connections, VPNs, and AOL
Appendix B Important Factors for Placement and Setup
Information
FCC Statement
Federal Communications Commission Notice
Europe-European Union Notice
Information
Modifications
Canada-Industry Canada IC
EC Declaration of Conformity to R&TTE Directive 1999/5/EC
What the period of coverage is
What will we do to correct problems?
What is not covered by this warranty?
How to get service
Restricted Use in Certain Countries
ADSL2+ Modem with Wireless G Router
Manuel de l’utilisateur
Table des matières
Caractéristiques du produit
Filtrage des adresses MAC
Dhcp Dynamic Host Configuration Protocol intégré
Partage d’adresse IP par NAT
Pare-feu SPI
Les avantages d’un réseau sans fil à domicile de Belkin
Avantages d’un réseau domestique
Contenu de l’emballage
Configuration requise
Configuration requise pour l’assistant d’installation
Assurez-vous de posséder le matériel suivant
Panneau avant
Faites connaissance avec votre routeur
LAN 1 LAN
Faites connaissance avec votre routeur
Voyant DEL Couleur État Description
Sans fil
Face arrière
Réinitialisation du routeur
Rétablissement des paramètres par défaut d’usine
Branchement et configuration du routeur
Assistant d’installation
Nouvelle installation du routeur
Branchement et configuration du routeur
Branchement et configuration du routeur
Section
Félicitations
Dépannage
Configuration manuelle du routeur
Configuration manuelle du routeur
Masque de sous-réseau
Modification des paramètres de réseau local LAN
Paramètres de réseau local
Adresse IP
Durée d’autorisation
Serveur Dhcp
Liste de Clients Dhcp
Groupe IP
Type de Connexion
Configuration de votre connexion de type PPPoE ou PPPoA
Configuration manuelle du routeur
Réglage du type de connexion FAI comme « IP fixe » IPoA
Paramètres DNS Domain Name Server serveur de nom de domaine
Utilisation du Ddns Dynamic DNS
Configuration du client DNS Dynamique du routeur
Technologie
Canal et Ssid Modification du nom du réseau sans fil Ssid
Utilisation de la fonction de diffusion Essid
Modification du canal
Mode 11g-Only
Mode 802.11b-Only
Mixte 11b+11g
Protection de votre réseau sans fil Wi-Fi
Chiffrement/sécurité
WEP sur 64 bits
WPA-PSK sans serveur
Accès protégé par WiFi WiFi protected Access WPA
WEP sur 128 bits
Clés de chiffrement
Configuration du WPA avec serveur radius
Configuration requise pour le WPA2
Partage des clés réseau
Utilisation d’une clé hexadécimale
Configuration du WPA
Configuration du WPA/WPA2-PSK sans serveur
Modification des paramètres de sécurité sans fil
Configuration manuelle du routeur
Configuration manuelle du routeur
Configuration manuelle du routeur
Configuration manuelle du routeur
Systèmes d’exploitation pris en charge
Extension de portée et Passerelle
Qu’est-ce qu’une Passerelle Sans Fil ?
Ajouter un autre segment de réseau sans fil
ASSUREZ-VOUS DE Procéder Comme Suit
Pare-feu
Filtres d’IP des clients
Serveurs Virtuels
Choix d’une application
Saisie manuelle des paramètres du serveur virtuel
Blocage d’URL
Contrôle de l’Accès
Règle d’horaire
DMZ zone démilitarisée
Configuration du filtrage d’adresses MAC
Blocage du ping Icmp
Utilitaires
Redémarrer le routeur
Rétablir les paramètres par défaut du fabricant
Enregistrer/Sauvegarder les paramètres actuels
Téléchargement de la nouvelle version du micrologiciel
Rétablir les Paramètres Précédents
Mise à jour du micrologiciel
Recherche d’une nouvelle version du micrologiciel
Mise à jour du micrologiciel du routeur
Paramètres du Système
Entrer ou modifier le mot de passe administrateur
Modification du délai de temporisation de la connexion
Définition d’un fuseau horaire
Activation/Désactivation du NAT Network Address Translation
Activer de la gestion à distance
Activer/désactiver l’UPnP Universal Plug-and-Play
Configuration de vos ordinateurs
Windows XP, 2000 ou NT
Configuration manuelle des adaptateurs réseau
Windows 98 SE ou Me
Configuration manuelle des adaptateurs réseau
Section
Configuration manuelle des adaptateurs réseau
Internet Explorer 4.0 ou version ultérieure
Paramètres de navigateur recommandés
Netscape Navigator 4.0 ou version ultérieure
Paramètres de navigateur recommandés
Problème
Dépannage
Dépannage
La liste
Dépannage
Comment puis-je étendre la portée de mon réseau sans fil ?
Dépannage
Est-ce que les produits Belkin prennent en charge le WPA ?
Dépannage
Dépannage
Cliquez « OK » pour enregistrer les paramètres
Tableau comparatif des réseaux sans fil
Assistance technique gratuite* *Hors coût de communication
Informations à propos de l’assistance technique
Appendice a Glossaire
Diffusion de l’ESSID
Appendice a Glossaire
Déconnecter après
Canal et Ssid
Passerelles d’applications
Zone DMZ
Mot de passe Administrateur
Gestion à distance
Téléphones sans fil
Éviter les obstacles et les interférences
Connexions sécurisées, VPN et AOL
Page
Électromagnétique
Informations
Informations
Canada-Industrie Canada IC
Europe Prescription Union européenne
Section
Pour une demande d’intervention
Période de couverture
En cas de problème
Limites de la couverture offerte par la garantie
Utilisation restreinte dans certains pays
Modem ADSL2+ avec Routeur Sans Fil G
F5D7632ea4A
Inhaltsverzeichnis
Produktmerkmale
Einleitung
Einleitung
Vorteile eines kabellosen Netzwerks von Belkin
Vorzüge eines Netzwerks zu Hause
Systemvoraussetzungen
Systemvoraussetzungen für die Installationssoftware
Sie benötigen Folgendes
Verpackungsinhalt
Vorderseite
Beschreibung des Routers
Stromversorgung
Wireless Internet LAN 1 bis LAN
Beschreibung des Routers
Farbe Status Beschreibung
Rückseite
Zurücksetzen des Routers
Wiederherstellen der Werkseinstellungen
Installationsassistent
Erstinstallation des Routers
Anschließen und Konfigurieren des Routers
Anschließen und Konfigurieren des Routers
Schritt 2 Router einrichten Installationsprogramm ausführen
Kapitel
Herzlichen Glückwunsch
Fehlerbehebung
Manuelle Konfiguration des Routers
Manuelle Konfiguration des Routers
LAN-Einstellungen ändern
IP-Adresse
Subnet-Mask
Frist
DHCP-Server
DHCP-Client-Liste
IP-Pool
Verbindungstyp
Internet-WAN
Einstellen des ISP-Verbindungstyps auf PPPoE oder PPPoA
Manuelle Konfiguration des Routers
Einstellen der ISP-Verbindung auf Statische IP IPoA
DNS Domain Name Server Domänennamenserver-Einstellungen
Manuelle Konfiguration des Routers
Funknetz
Kanal und Ssid Ändern des Netzwerknamens Ssid
Verwenden der Funktion Broadcast Essid Essid senden
Wechseln des Funkkanals
Einstellen des Funkmodus
Modus „Gemischt 11b+11g
Modus „Nur 11g
Sicherung des Wi-Fi Netzwerks
Verschlüsselung/Sicherheit
Bit-WEP
Verschlüsselungsschlüssel
Netzwerkschlüssel verwenden
WEP-Einstellung
Verwenden eines Hexadezimalschlüssels
Änderungen der Sicherheitseinstellungen des Funknetzwerks
WPA-Einstellung
Einstellen von WPA-PSK kein Server
Manuelle Konfiguration des Routers
Manuelle Konfiguration des Routers
Manuelle Konfiguration des Routers
Manuelle Konfiguration des Routers
Unterstützte Betriebssysteme
Kabellose Bereichserweiterung und Bridging
Was ist eine Kabellose Bridge?
Erweitern des kabellosen Netzwerks
Bitte Gehen SIE Sorgfältig Nach Folgenden Schritten VOR
Firewall
Client-IP-Filter
Virtuelle Server
Auswählen einer Anwendung
Manuelle Eingabe von Einstellungen in den virtuellen Server
URL-Blockierung
Zugriffskontrolle
Zeitplanregel
DMZ Demilitarized Zone Demilitarisierte Zone
Einstellen des MAC-Adressfilters
Blockieren von ICMP-Pings
Dienstprogramme
Neustart Router
Werkseinstellungen
Aktuelle Einstellungen sichern Sicherheitskopie erstellen
Herunterladen einer neuen Firmware-Version
Vorherige Einstellungen wiederherstellen
Firmware aktualisieren
Abfragen einer neuen Firmware-Version
Aktualisieren der Router-Firmware
Systemeinstellungen
Einstellen oder Ändern des Administratorkennworts
Ändern der Einstellung für das Anmeldezeitlimit
Einstellen von Uhrzeit und Zeitzone
Aktivieren/Deaktivieren der NAT-Funktion
Aktivieren der Fernverwaltung
Einrichten der Computer
Aktivieren und Deaktivieren von UPnP Universelles Plug&Play
Windows XP, 2000 oder NT
Manuelle Konfiguration der Netzwerkadapter
Manuelle Konfiguration der Netzwerkadapter
Windows 98SE oder Me Benutzer
Mac OS bis
Kapitel
Manuelle Konfiguration der Netzwerkadapter
Microsoft Internet Explorer 4.0 oder höher
Empfohlene Browser-Einstellungen
Netscape Navigator 4.0 oder höher
Empfohlene Browser-Einstellungen
Lösung
Fehlerbehebung
Fehlerbehebung
Kapitel
Fehlerbehebung
Wie kann ich mein kabelloses Netzwerk erweitern?
Fehlerbehebung
Unterstützen die Produkte von Belkin WPA?
Fehlerbehebung
Fehlerbehebung
Fehlerbehebung
Vergleich zwischen verschiedenen WLAN-Standards
Kostenloser technischer Support* *Zum normalen
Technische Support Informationen
Subnetz-Maske
Anhang a Glossar
Anhang a Glossar
Trennen nach
Kanal und Ssid
Anwendungs-Gateways
Verschlüsselung
MAC Adress-Filter
URL-Filter Zeitplanregel
Administratorkennwort
Uhrzeit und Zeitzone
Fernverwaltung
Aufstellung des kabellosen Routers oder Access Points
Anhang B Wichtige Faktoren bei Aufstellung und Einrichtung
Vermeiden Sie Hindernisse und Störungsquellen
Anhang B Wichtige Faktoren bei Aufstellung und Einrichtung
Schnurlose Telefone
Wählen Sie den „ruhigsten Kanal für Ihr kabelloses Netzwerk
Sichere Verbindungen, VPNs und AOL
Informationen
Achtung Hochfrequente Strahlungen
FCC-Hinweis
Informationen
Anpassungen
Europa CE-Hinweis
Kapitel
Garantieausschluss
Problembehebung
Service
Garantiedauer
Unter Keinen Umständen Haftet Belkin INTERNATIONAL, INC. FÜR
ADSL2+ Modem mit integriertem kabel- losen G Router
ADSL2+ modem met ingebouwde draad- loze G router Handleiding
Inhoud
Productkenmerken
Inleiding
Inleiding
Voordelen van een draadloos netwerk van Belkin
Voordelen van een netwerk in uw woning
Systeemvereisten
Systeemvereisten voor de Setup-Assistent software
Dient over het volgende te beschikken
Inhoud van de verpakking
Voorzijde router
Kennismaken met uw router
Kleur Status Beschrijving
Power Voeding
Kennismaken met uw router
Draadloos Internet LAN 1 tot LAN
De router resetten
Achterzijde router
Fabriekswaarden herstellen
Uw router aansluiten en configureren
Setup-Assistent
Eerste installatie
Uw router aansluiten en configureren
Uw router aansluiten en configureren
Hoofdstuk
Gefeliciteerd
Problemen oplossen
Handmatige configuratie van de router
Handmatige configuratie van de router
LAN-instellingen wijzigen
IP-adres
Subnetmasker
DHCP-cliëntlijst
Leasetijd
Lokale domeinnaam
Verbindingstype
Uw ISP-verbindingstype instellen op PPPoE of PPPoA
Handmatige configuratie van de router
Handmatige configuratie van de router
Instellingen DNS Domain Name Server
Handmatige configuratie van de router
Gebruik maken van de Essid Broadcast-functie
Draadloos
11b-Only-modus
Wisselen van draadloze modus
Mixed 11b+11g modus
11g-Only-modus
Beveiliging van uw WiFi-netwerk
Encryptie/Beveiliging
Bits WEP-encryptie
Encryptiesleutels
WPA-PSK zonder server
WPA met 802.1x radiusserver
Systeemvereisten voor WPA2
WEP-setup
Netwerksleutels delen
Gebruik maken van een hexadecimale sleutel
WPA/WPA2-PSK zonder server activeren
WPA-setup
Handmatige configuratie van de router
Handmatige configuratie van de router
Handmatige configuratie van de router
Handmatige configuratie van de router
Ondersteunde besturingssystemen
Uitbreiding van het netwerkbereik en bridging
Wat is een draadloze bridge?
Draadloos en nieuw netwerksegment toevoegen
Volg Nauwgezet DE Volgende Stappen
Firewall
IP-filters cliënt
Virtuele servers
Applicaties kiezen
Instellingen handmatig in de virtuele server invoeren
URL Blocking URL-blokkering
Toegangscontrole
Schemaregel
DMZ Gedemilitariseerde zone
MAC-adressenfilter instellen
ICMP-pings blokkeren
Hulpprogramma’s
De router herstarten
Fabrieksinstellingen herstellen
Huidige instellingen opslaan/als backupbestand opslaan
Firmware bijwerken
Beschikbaarheid van nieuwe firmwareversies nagaan
Een nieuwe firmwareversie downloaden
Firmware van de router bijwerken
Systeeminstellingen
Tijd en tijdzone instellen
De inlog-timeoutinstelling wijzigen
Network Address Translation NAT inschakelen/uitschakelen
Beheer op afstand mogelijk maken
Automatische firmware-update activeren/deactiveren
Configuratie van uw computers
Universal Plug-and-Play UPnP in/uitschakelen
Windows XP, 2000 of NT
Handmatige configuratie van netwerkadapters
Handmatige configuratie van netwerkadapters
Windows 98SE of Me
Mac OS tot
Klik op het pictogram System Preferences Systeemvoorkeuren
Handmatige configuratie van netwerkadapters
Microsoft Internet Explorer 4.0 of hoger
Aanbevolen instellingen van de webbrowser
Netscape Navigator 4.0 of hoger
Aanbevolen instellingen van de webbrowser
Problemen oplossen
Probleem
Oplossing
Problemen oplossen
Hoofdstuk
Problemen oplossen
Hoe vergroot ik het bereik van mijn draadloze netwerk?
Problemen oplossen
Ondersteunen de producten van Belkin WPA?
Problemen oplossen
Problemen oplossen
Problemen oplossen
Vergelijkend overzicht van draadloze technologieën
Land Nummer Internetadres
Technische ondersteuning
Appendix a Verklarende woordenlijst
Essid Broadcast ESSID-uitzending
Appendix a Verklarende woordenlijst
Verbinding verbreken na
Kanaal en Ssid
Applicatiegateways
Encryptie
URL Blocking URL-blokkering Schemaregel
Tijd en tijdzone
Beheerderswachtwoord
Beheer op afstand
Plaatsing van uw draadloze router of accesspoint
Vermijd obstakels en interferentie
Draadloze telefoons
Kies het stilste kanaal voor het draadloze netwerk
Veilige verbindingen, VPN’s en AOL
Informatie
Waarschuwing Blootstelling aan radiofrequente straling
Kennisgeving van de Federal Communications Commission FCC
Informatie
Veranderingen
Kennisgeving betreffende de Europese Unie
Hoofdstuk
Wat valt buiten deze garantie?
Hoe worden problemen opgelost?
Hoe wordt service verleend?
De geldigheidsduur van de dekking
Klasse 2-apparaat
ADSL2+ modem met ingebouwde draad- loze G router
Módem ADSL2+ con router inalámbrico G Manual del usuario
Índice de contenidos
Características del producto
Introducción
Introducción
Ventajas de una red inalámbrica de Belkin
Ventajas de una red doméstica
Contenido del paquete
Requisitos del sistema
Ajustes para la conexión a Internet
Panel frontal
Presentación de su router
Presentación de su router
Inalámbrico Internet De LAN 1 a LAN
Color Estado Descripción
Reinicio del router
Panel posterior
Conexión y configuración de su router
Asistente de configuración
Instalación de un router nuevo
Paso 1B Sustitución de su módem o módem router ya existente
Conexión y configuración de su router
Conexión y configuración de su router
Sección
Enhorabuena
Solución de problemas
Utilización de la interfaz de usuario a través de Internet
Configuración manual del router
Configuración manual del router
Modificación de los ajustes LAN
Dirección IP
Máscara de subred
Nombre de dominio local
Servidor Dhcp
IP Pool Conjunto de IP
Lease Time Tiempo límite de concesión
Tipo de conexión
Lista de clientes Dhcp
Configuración manual del router
Configuración manual del router
Configuración manual del router
Ajustes de DNS Servidor de nombres de dominio
Configuración manual del router
Utilización de la función de Essid Broadcast
Tecnología inalámbrica
Modo 11b-Only
Utilización del Conmutador en Modo Inalámbrico
Modo combinado 11b+11g
Modo 11g-Only
Cómo proteger su red Wi-Fi
Encriptación/seguridad
WEP de 64 bits
Acceso protegido Wi-Fi WPA
WEP de 128 bits
Claves de encriptación
Configuración de WPA-PSK sin servidor
WPA con servidor Radius
Requisitos para WPA2
Configuración WEP
Compartir las mismas claves de red
Cómo utilizar una clave hexadecimal
Modificación de los ajustes de encriptación inalámbrica
Configuración WPA
Configuración manual del router
Configuración manual del router
Configuración manual del router
Configuración manual del router
Sistemas operativos soportados
¿Qué es un puente inalámbrico?
Extensión del alcance inalámbrico y puenteo inalámbrico
Cómo añadir otro segmento de red de modo inalámbrico
Firewall
Filtros para IP de clientes
Servidores virtuales
Selección de una aplicación
Introducción manual de los ajustes en el Servidor Virtual
Bloqueo de URL
Control de acceso
Regla de horario
DMZ Zona desmilitarizada
Configuración del filtrado de direcciones MAC
Bloqueo de un Icmp Ping
Restablecer las configuraciones por defecto de fábrica
Utilidades
Reiniciar el router
Guardar/Hacer copia de seguridad de los ajustes actuales
Descarga de una nueva versión del firmware
Restore Previous Settings Restablecer ajustes anteriores
Actualización del Firmware
Búsqueda de una nueva versión del Firmware
Actualización del firmware del router
Ajustes del sistema
Establecimiento de la hora y de la zona horaria
Modificación del tiempo límite de acceso
Activación de la gestión a distancia
Activar/Desactivar NAT Network Address Translation
Traducción de direcciones de red
Configuración de los ordenadores
Activar/Desactivar el UPnP Universal Plug-and-Play
Activar/Desactivar la actualización automática del Firmware
Windows XP, 2000 o NT
Configuración manual de los adaptadores de red
Configuración manual de los adaptadores de red
Windows 98SE o Me
Mac OS hasta
Sección
Configuración manual de los adaptadores de red
Microsoft Internet Explorer 4.0 o versiones superiores
Ajustes recomendados para el navegador de red
Netscape Navigator 4.0 o superior
Ajustes recomendados para el navegador de red
Resolución de problemas
Problema
Solución
Resolución de problemas
La colocación y configuración
¿Cómo se amplía el alcance de la red inalámbrica?
Resolución de problemas
¿Soportan los productos Belkin la seguridad WPA?
Resolución de problemas
Resolución de problemas
Resolución de problemas
Tabla de comparación inalámbrica de Belkin
DNS
País Número Dirección DE Internet
Asistencia Técnica
Emisión de Essid
Anexo a Glosario
Desconectar después de
Canal y Ssid
Gateways pasarelas de aplicación
Anexo a Glosario
Palabras clave especificadas
Contraseña de administrador
Hora y Zona horaria
Gestión a distancia
Colocación de su router inalámbrico o punto de acceso
Seleccionar el canal más tranquilo para su red inalámbrica
Anexo B Factores importantes de colocación e instalación
Evitar obstáculos e interferencias
Telefónos inalámbricos
Conexiones seguras, VPN y AOL
Anexo B Factores importantes de colocación e instalación
Advertencia Exposición a las radiaciones de radiofrecuencia
Europa Declaración de la Unión Europea
Información
Modificaciones
Canadá Industria de Canadá IC
¿Qué excluye la presente garantía?
¿Cómo resolveremos los problemas?
Información
Cuál es el período de cobertura
Equipamiento Clase
EC Declaration of Conformity to R&TTE Directive 1999/5/EC
Módem ADSL2+ con router inalámbrico G
Manuale d’uso
Indice
Caratteristiche del prodotto
Introduzione
Introduzione
Vantaggi di una rete domestica
Vantaggi di una rete wireless Belkin
Impostazioni di connessione a Internet
Materiale necessario
Contenuto della confezione
Requisiti del sistema
Pannello anteriore
Conoscere il Router
Alimentazione
Wireless Internet Da LAN 1 a LAN
Conoscere il Router
Colore Stato Descrizione
Reset del router
Pannello posteriore
Ripristino delle impostazioni predefinite
Collegamento e configurazione del Router
Installazione guidata
Prima installazione del Router
Fase 1B Sostituzione di un altro modem / modem router
Collegamento e configurazione del Router
Collegamento e configurazione del Router
Sezione
Congratulazioni
Rilevazione e risoluzione delle anomalie
Configurazione manuale del router
Configurazione manuale del router
Modifica delle impostazioni LAN
Indirizzo IP
Subnet Mask Maschera di sottorete
Local Domain Name Dominio locale
Server Dhcp
Dhcp Client List Elenco dei Client Dhcp
Pool di indirizzi IP
Connection Type Tipo di connessione
Retype Password Ridigita password- Conferma la password
Configurazione manuale del router
Configurazione manuale del router
Impostazioni DNS Domain Name Server
Configurazione manuale del router
Utilizzo del servizio di trasmissione Essid
Canale e Ssid Modifica del nome della rete wireless Ssid
Modalità solo 11g
Utilizzo dello switch di modalità wireless
Modifica del canale wireless
Modalità mista 11b+11g
Protezione della rete Wi-Fi
Crittografia/Sicurezza
WEP a 64 bit
Codici di crittografia
WEP a 128 bit
Requisiti WPA2
WPA con server radius
Configurazione WEP
Condivisione dei codici di rete
Utilizzo di una chiave esadecimale
Impostazione della protezione WPA/WPA2-PSK senza server
Configurazione WPA
Configurazione manuale del router
Configurazione manuale del router
Configurazione manuale del router
Configurazione manuale del router
Sistemi operativi supportati
Modalità di estensione range wireless e bridging
Cos’è un Bridge Wireless?
Aggiunta di un altro segmento di rete wireless
Seguire CON Attenzione Questi Punti
Firewall
Filtri IP Client
Server virtuali
Scelta di un’applicazione
Immissione manuale delle impostazioni nel server virtuale
Blocco di URL
Controllo dell’accesso
Regola di pianificazione
Impostazione del filtro indirizzi MAC
Arresto di un Ping Icmp
Riavvio del router
Utility
Configurazione manuale del router
Aggiornamento del firmware
Controllo di una nuova versione del firmware
Download di una nuova versione del firmware
Aggiornamento del firmware del router
System Settings Impostazioni del sistema
Impostazione o modifica della password amministratore
Modifica della durata di connessione
Impostazione dell’ora e del fuso orario
Attivazione della gestione a distanza
Configurazione dei computer
Windows XP, 2000, o NT
Configurazione manuale degli adattatori di rete
Configurazione manuale degli adattatori di rete
Per gli utenti di Windows 98SE o Millennium Edition
Mac OS 9.0
Sezione
Configurazione manuale degli adattatori di rete
Microsoft Internet Explorer 4.0 o successivo
Impostazioni del browser web consigliate
NetscapeNavigator versione 4.0 o successiva
Impostazioni del browser web consigliate
Soluzione
Risoluzione delle anomalie
Risoluzione delle anomalie
Sezione
Come posso estendere la portata della rete wireless?
Risoluzione delle anomalie
Risoluzione delle anomalie
Prodotti Belkin supportano la modalità WPA?
Risoluzione delle anomalie
Risoluzione delle anomalie
Risoluzione delle anomalie
Tabella di confronto wireless
Nazione Numero Indirizzo Internet
Informazioni sul supporto tecnico
Allegato a Glossario
Trasmissione Essid
Allegato a Glossario
Disconnetti dopo
Canale e Ssid
Gateway applicativi
Crittografia
Filtraggio degli indirizzi MAC
Blocco di URL Regola di pianificazione
Allegato a Glossario
Password Amministratore
Orario e fuso orario
Gestione a distanza
Collocazione del router o dell’access point wireless
Evitare ostacoli e interferenze
Telefoni cordless
Connessioni protette, VPN e AOL
Informazioni
Attenzione esposizione alle radiazioni di radiofrequenza
Informazioni
Modifiche
Canada- Industry Canada IC
Europa -Comunicato dell’Unione Europea
Come ottenere l’assistenza
Risoluzione di eventuali problemi
Periodo di copertura della garanzia
Condizioni non coperte dalla garanzia
Potrebbero non fare al caso vostro
EC Declaration of Conformity to R&TTE Directive 1999/5/EC
Modem ADSL2+ con Router G Wireless