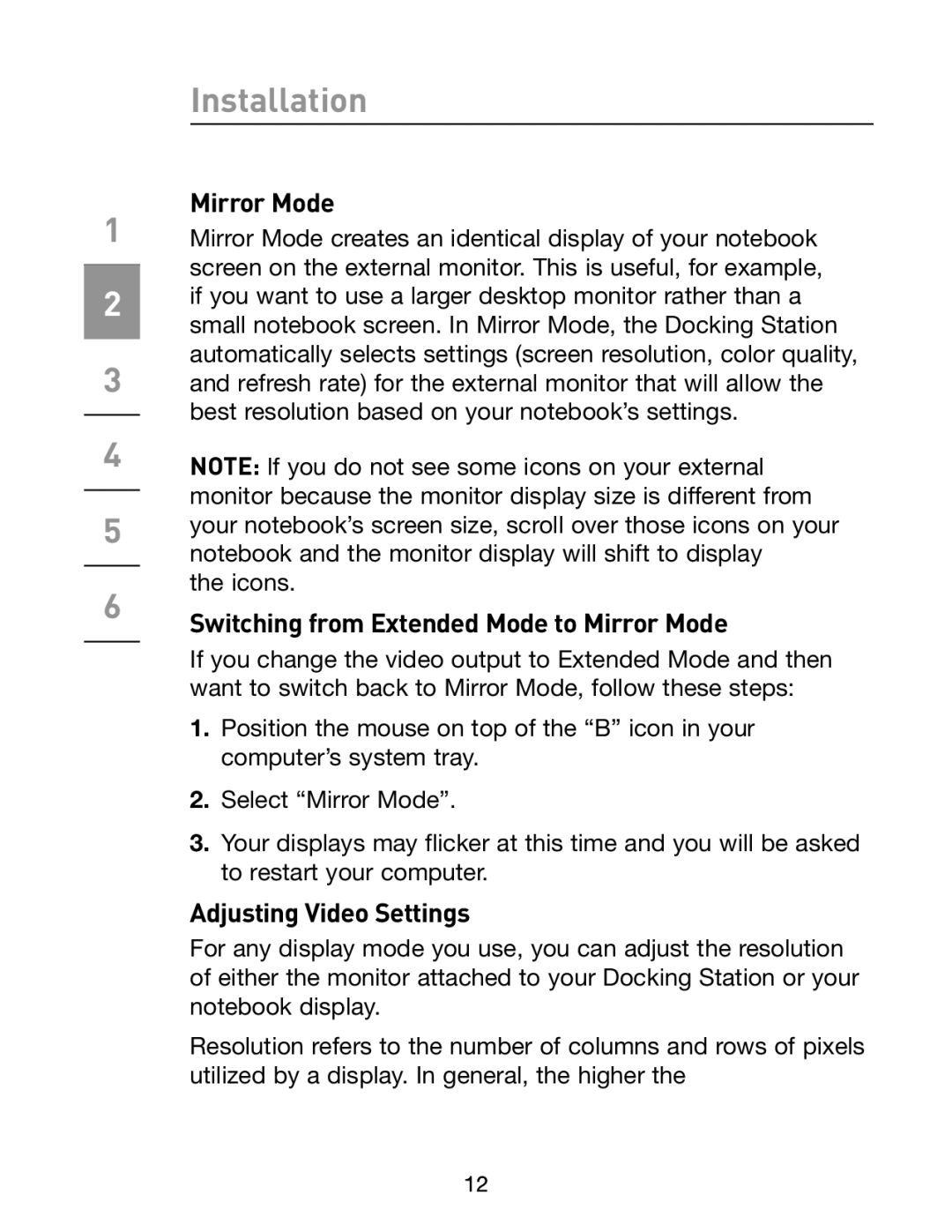1
2
3
4
5
6
Installation
Mirror Mode
Mirror Mode creates an identical display of your notebook screen on the external monitor. This is useful, for example, if you want to use a larger desktop monitor rather than a small notebook screen. In Mirror Mode, the Docking Station automatically selects settings (screen resolution, color quality, and refresh rate) for the external monitor that will allow the best resolution based on your notebook’s settings.
NOTE: lf you do not see some icons on your external monitor because the monitor display size is different from your notebook’s screen size, scroll over those icons on your notebook and the monitor display will shift to display
the icons.
Switching from Extended Mode to Mirror Mode
If you change the video output to Extended Mode and then want to switch back to Mirror Mode, follow these steps:
1.Position the mouse on top of the “B” icon in your computer’s system tray.
2.Select “Mirror Mode”.
3.Your displays may flicker at this time and you will be asked to restart your computer.
Adjusting Video Settings
For any display mode you use, you can adjust the resolution of either the monitor attached to your Docking Station or your notebook display.
Resolution refers to the number of columns and rows of pixels utilized by a display. In general, the higher the
12