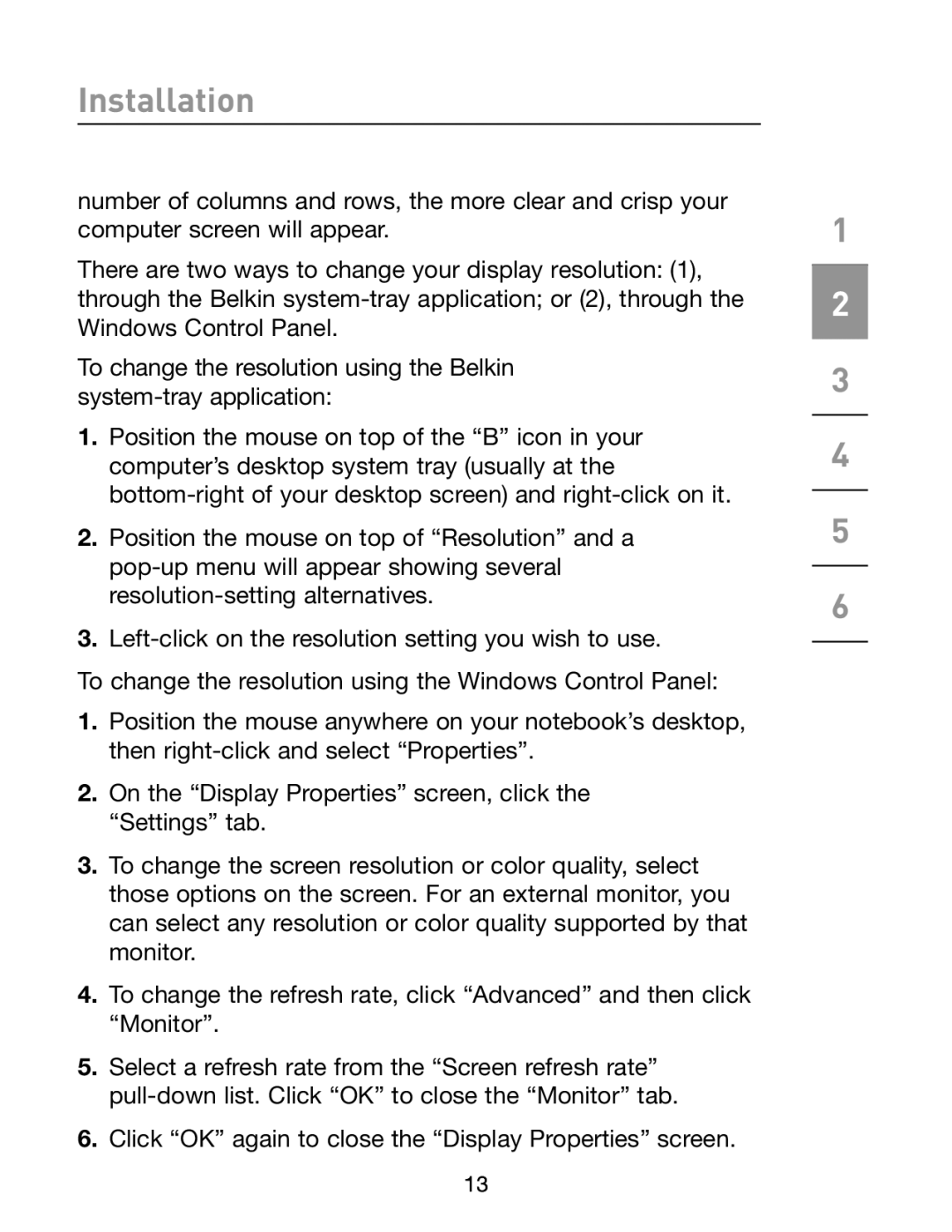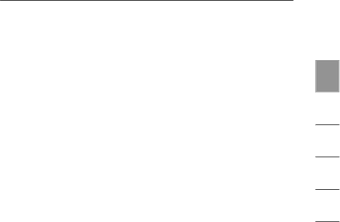
Installation
number of columns and rows, the more clear and crisp your computer screen will appear.
There are two ways to change your display resolution: (1), through the Belkin
To change the resolution using the Belkin
1.Position the mouse on top of the “B” icon in your computer’s desktop system tray (usually at the
2.Position the mouse on top of “Resolution” and a
3.
To change the resolution using the Windows Control Panel:
1.Position the mouse anywhere on your notebook’s desktop, then
2.On the “Display Properties” screen, click the “Settings” tab.
3.To change the screen resolution or color quality, select those options on the screen. For an external monitor, you can select any resolution or color quality supported by that monitor.
4.To change the refresh rate, click “Advanced” and then click “Monitor”.
5.Select a refresh rate from the “Screen refresh rate”
6.Click “OK” again to close the “Display Properties” screen.
1
2
3
4
5
6
13