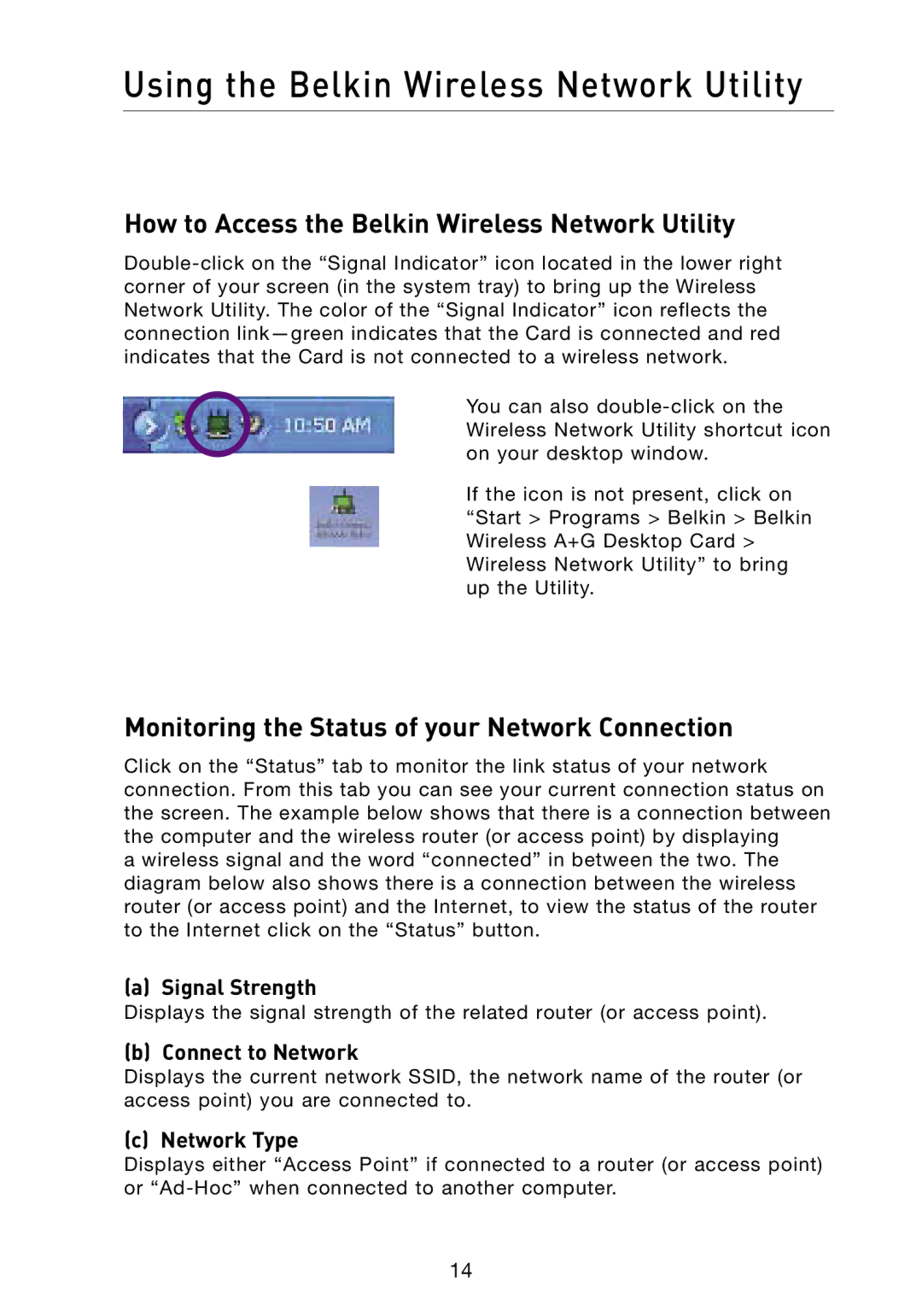Using the Belkin Wireless Network Utility
How to Access the Belkin Wireless Network Utility
You can also
If the icon is not present, click on “Start > Programs > Belkin > Belkin Wireless A+G Desktop Card > Wireless Network Utility” to bring up the Utility.
Monitoring the Status of your Network Connection
Click on the “Status” tab to monitor the link status of your network connection. From this tab you can see your current connection status on the screen. The example below shows that there is a connection between the computer and the wireless router (or access point) by displaying
a wireless signal and the word “connected” in between the two. The diagram below also shows there is a connection between the wireless router (or access point) and the Internet, to view the status of the router to the Internet click on the “Status” button.
(a) Signal Strength
Displays the signal strength of the related router (or access point).
(b) Connect to Network
Displays the current network SSID, the network name of the router (or access point) you are connected to.
(c) Network Type
Displays either “Access Point” if connected to a router (or access point) or
14