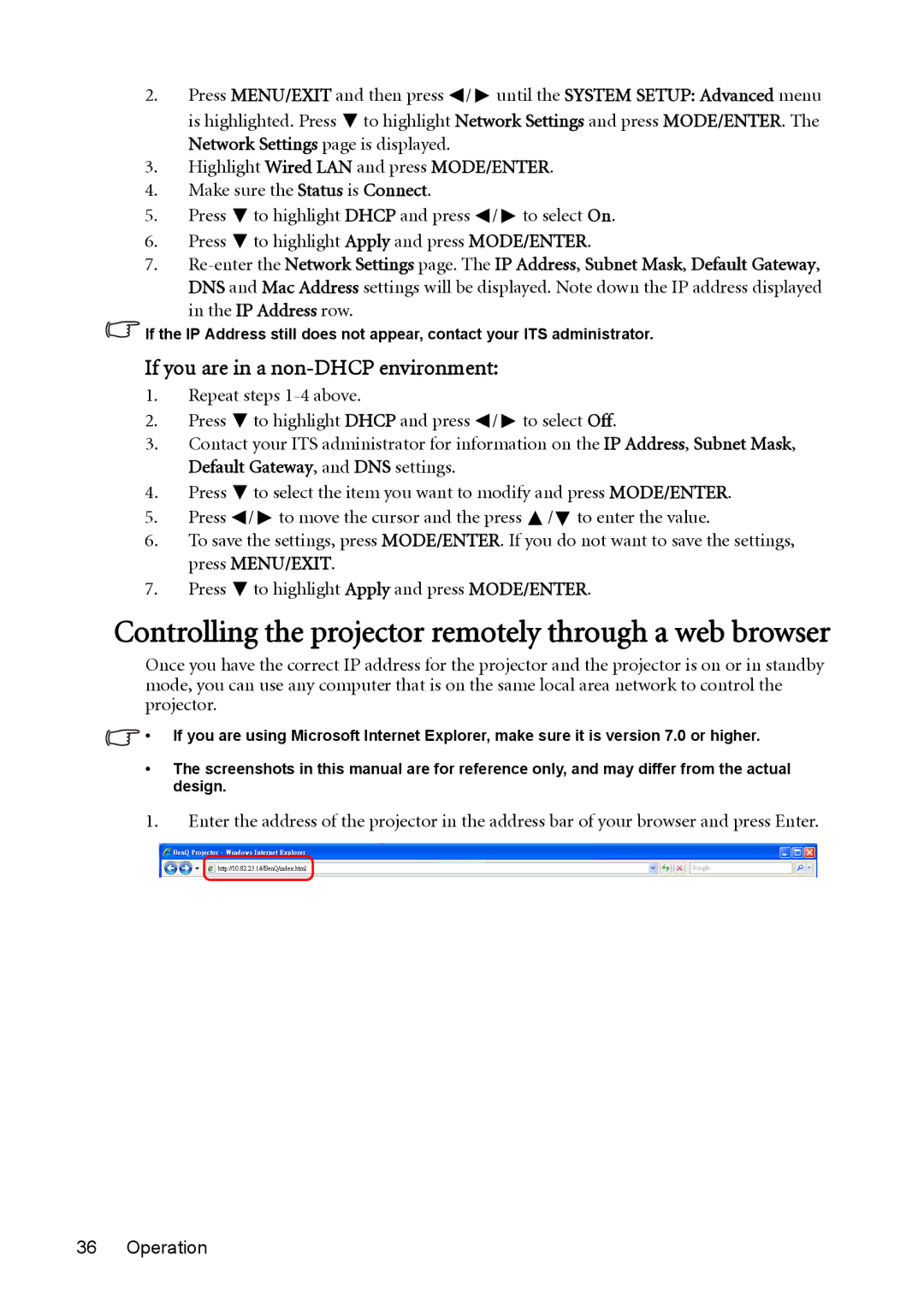2.Press MENU/EXIT and then press ![]() /
/ ![]() until the SYSTEM SETUP: Advanced menu
until the SYSTEM SETUP: Advanced menu
is highlighted. Press ![]() to highlight Network Settings and press MODE/ENTER. The Network Settings page is displayed.
to highlight Network Settings and press MODE/ENTER. The Network Settings page is displayed.
3.Highlight Wired LAN and press MODE/ENTER.
4.Make sure the Status is Connect.
5.Press ![]() to highlight DHCP and press
to highlight DHCP and press ![]() /
/ ![]() to select On.
to select On.
6.Press ![]() to highlight Apply and press MODE/ENTER.
to highlight Apply and press MODE/ENTER.
7.
![]() If the IP Address still does not appear, contact your ITS administrator.
If the IP Address still does not appear, contact your ITS administrator.
If you are in a non-DHCP environment:
1.Repeat steps
2.Press ![]() to highlight DHCP and press
to highlight DHCP and press ![]() /
/ ![]() to select Off.
to select Off.
3.Contact your ITS administrator for information on the IP Address, Subnet Mask, Default Gateway, and DNS settings.
4.Press ![]() to select the item you want to modify and press MODE/ENTER.
to select the item you want to modify and press MODE/ENTER.
5.Press ![]() /
/ ![]() to move the cursor and the press
to move the cursor and the press ![]() /
/![]() to enter the value.
to enter the value.
6.To save the settings, press MODE/ENTER. If you do not want to save the settings, press MENU/EXIT.
7.Press ![]() to highlight Apply and press MODE/ENTER.
to highlight Apply and press MODE/ENTER.
Controlling the projector remotely through a web browser
Once you have the correct IP address for the projector and the projector is on or in standby mode, you can use any computer that is on the same local area network to control the projector.
![]() • If you are using Microsoft Internet Explorer, make sure it is version 7.0 or higher.
• If you are using Microsoft Internet Explorer, make sure it is version 7.0 or higher.
•The screenshots in this manual are for reference only, and may differ from the actual design.
1.Enter the address of the projector in the address bar of your browser and press Enter.