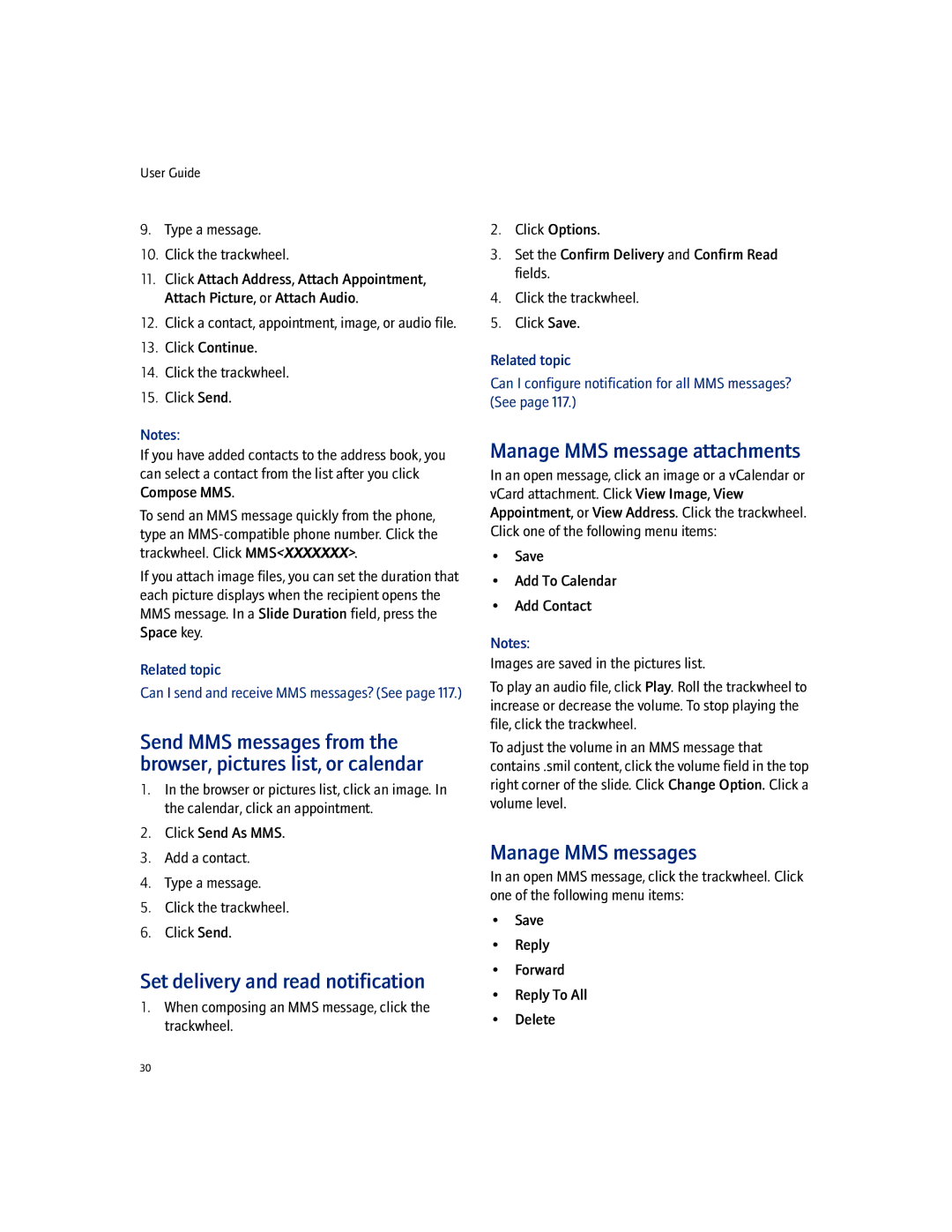BlackBerry
Version User Guide
Page
Phillip Street
Page
Contents
Third-party program control
141
Page
About enterprise activation
Activate the device over the wireless network
Enterprise activation
Verify activation status
User Guide
Make phone calls
Phone
Find your phone number
Make emergency calls
About A-GPS support
About location-based services
Change the privacy setting for location-based services
Acquire the GPS position of your device
Mute calls
Make calls using speed dial
Adjust the phone volume
Check voice mail
Use other programs during calls
Dial using letters
Alternate between two calls
Make three-way calls
Forward calls
Log calls
Manage call logs
Add call forwarding phone numbers
About smart dialing
Set default country and area codes
Set call waiting
Set corporate extension dialing
About telecoil mode
About default call volume
Set the default call volume
Turn on telecoil mode
User Guide
Email messages
Open messages
Send email messages
Resend sent messages
Save draft messages
Set the importance level
Resend pending messages
Save a copy of messages sent from the device
View filed messages
Mark messages as opened or unopened
About auto signatures
About filters
About out-of-office replies
Set an out-of-office reply
Create filters
About folder redirection
Manage filters
Create filters quickly
Set folder redirection
Hide the unread message indicator
Messages shortcuts
Find your PIN
PIN messages
About PIN messages
Send PIN messages
User Guide
Find your SMS number
SMS messages
About SMS messages
Open SMS messages
User Guide
Find your MMS number
MMS messages
About MMS messages
Open MMS messages
Manage MMS messages
Set delivery and read notification
Manage MMS message attachments
Type a message Click the trackwheel
MMS messages
User Guide
Search the messages list
Search
About search
Recall searches
Search for PIM items
Search for messages from a specific contact
Search for messages with a specific subject
Search shortcuts
About attachments
Open embedded content
Attachments
Open a file attachment
Navigate image attachments
View attachment information
Navigate spreadsheet attachments
View presentations
Manage vCard address book attachments
Navigate presentation attachments
About vCard address book attachments
Attachments shortcuts
User Guide
About email reconciliation
Turn on wireless email reconciliation
Synchronizing data
Reconcile deleted messages
Turn on wireless PIM synchronization
Restore device data
Backing up and restoring device data
About backing up and restoring device data
User Guide
Cut or copy text
Typing
Type text
Paste text
Create AutoText entries
Use AutoText
About the custom word list
Manage AutoText entries
Set the cursor speed
Typing frequently asked questions
Can I turn off address book name recognition when I type?
Typing shortcuts
Can I change the input method for my device?
What is the Insert Macro menu item?
How do I type a word that my device does not recognize?
How do I undo an AutoText change?
Walkie-Talkie
Respond to Walkie-Talkie calls
Reset Walkie-Talkie call timers
Call Talkgroups
Respond to Talkgroup calls
Go to web pages
Browser
About the browser
Use the browser
Copy links, images, or web page addresses
View images
Navigate images
Send links or images in email messages
View files
Save images
Manage saved images
Save web page requests
About TLS
Organize bookmarks into folders
Clear browser caches
About Wtls
Manage programs
Downloading
Download programs
Download ring tones
Why did a new program appear on my device?
Downloading frequently asked questions
Why can’t I load new programs onto my device?
Turn on browser push
Manage contacts
Contacts
Add contacts
Create mailing lists
Add a phone tune for a contact
Manage contacts in mailing lists
About custom phone tunes
About categories
Delete categories
Apply categories to contacts, tasks, or memos
Sort contacts, tasks, or memos by category
About pauses and waits
User Guide
Change the calendar view
Calendar
About the calendar
Navigate the calendar
Schedule appointments quickly
Schedule meetings
Manage appointments and meetings
Calendar shortcuts
Respond to meeting invitations
Manage meeting participants
Invite Attendee Change Attendee Remove Attendee
User Guide
Create tasks
Tasks frequently asked questions
Tasks
Manage tasks
User Guide
Manage memos
Memos
Write memos
View Edit Delete
User Guide
Alarm
User Guide
Copy and paste calculations
Calculator
Use the calculator memory
Convert measurements
User Guide
About Bluetooth pairings
Bluetooth
Turn on or off the Bluetooth radio
Pair with another Bluetooth-enabled device
Manage paired Bluetooth-enabled devices
Use Bluetooth wireless technology during a call
Why is the time on my device incorrect?
Date and time
Set the date and time
User Guide
Profiles
Manage profile exceptions
About custom notification
Create profile exceptions
Manage contacts in profile exceptions
Silence your device
Profiles frequently asked questions
What is the escalating volume level?
Change Name Delete Name
Can I set one phone tune for all my profiles?
Can I be notified of other items during a call?
Screen display
About the Convenience key
For large fonts, set the Antialias mode field
Set the font
Assign a program to a Convenience key
Language
User Guide
Check the battery level
Power and battery
About power off and reminders
Extend battery life
Reset the device
Remove and reinsert the battery
Connect to the wireless network
Network coverage
User Guide
SIM card
User Guide
Set a device password
Type passwords
About the device password
Security
About content protection and compression
Change the device password
Turn off the device password
Lock and unlock the device
Store passwords
Protect your device content
About the password keeper
Compress device data
Change the password keeper password
Create random passwords
Manage passwords
Copy passwords
Set owner information
User Guide
Prevent third-party programs from transmitting data
About firewall settings
Third-party program control
About permissions for third-party programs
Set permissions for third-party programs
Control external connections
Control access to personal information
Control connections with the device
User Guide
BrickBreaker
Why are the bricks descending?
BrickBreaker, click the trackwheel. Click High Scores
Service books
102
Frequently asked questions
104
Why does my device screen turn off?
General frequently asked questions
Why is there a flashing light on my device?
What software version do I have on my device?
106
Why am I no longer receiving calls?
Phone frequently asked questions
Why can I not make calls?
Can I use the phone when the device or keyboard is locked?
Can I use call waiting?
Why has my voice mail number changed?
Can I use call forwarding?
Can I use a TTY device with my device?
Email and PIN messages frequently asked questions
Why does the letter D appear beside sent PIN messages?
Why can’t I send messages?
Why can’t I receive messages?
Why are some messages already on my device?
Can I file messages?
Why is More available appearing at the end of my message?
How do I create and use links in messages?
Can I hide sent messages?
Why are call logs appearing in a messages list?
How do I show more of a subject line for my messages?
How do I create a generic filter?
How do I make changes to the folders on my device?
How do I stop email messages from being sent to my device?
Messages from the main messages list?
What do the Disclaimer On and Disclaimer Off headers mean?
SMS messages frequently asked questions
116
Can I send and receive MMS messages?
Can I configure notification for all MMS messages?
Can I specify when my device should receive MMS messages?
Can I filter unwanted MMS messages?
118
Attachments frequently asked questions
Can I view file attachments on my device?
Why can’t I view presentation slides?
How do I search for text in a file attachment?
What does skipped content mean?
Can I view tracked changes in document attachments?
122
Synchronization frequently asked questions
Can I synchronize PIM items over the wireless network?
Can I reconcile email messages over the wireless network?
Can I reconcile my personal folders?
Synchronization frequently asked questions
126
Walkie-Talkie frequently asked questions
Can I use the speakerphone by default?
Can I silence incoming Walkie-Talkie calls?
128
How do I change my browser settings?
Browser frequently asked questions
Why are there no browsers available on my device?
Can I use the BlackBerry Browser?
How do I select images and text on a web page?
Why did a web page form not submit?
How do I change the browser home page?
Can I override the character set encoding of web pages?
Can I be prompted before scripts are run on my device?
How do I set WAP Browser security options?
How do I set BlackBerry Browser security options?
132
Contacts frequently asked questions
Can I change how my contacts or tasks display?
How do I change the volume level for the custom phone tune?
Calendar frequently asked questions
How do I scroll through the calendar in each view?
Can I show tasks in the device calendar?
What is dismissed if I click Dismiss All in a reminder?
Can I set a snooze time for task and calendar reminders?
Yes. In the tasks or calendar options, set the Snooze field
Bluetooth frequently asked questions
How do I know when my Bluetooth radio is on?
138
Security frequently asked questions
How do I restore my device after clearing it?
Can I regenerate encryption keys from my device?
140
Options and fields shortcuts
Shortcuts
Home screen shortcuts
Navigating screens shortcuts
Editing text shortcuts
Legal notice
144
Index
Bluetooth
Backup
Battery
Book icon, See service books bookmarks
Call forwarding
Calendar
Call alerts
Call logs
Checking voice mail, 13 clearing
Content compression
Content protection
Convenience key
Deleted items, emptying folder, 125 deleting
Device password
Disconnecting, from wireless network, 85 dismissing all
Delivery confirmation
Email reconciliation
Editing
Email messages
Email redirection
Frequently asked questions
Firewall Folder redirection, setting, 23 folders
Font, setting, 80 forwarding
Finding
Links
Language
Light
Locking
Notification
MMS messages
Moving
Numbers
PIN, finding, 25 power
Pairings, Bluetooth, 71 panning images, 50 password keeper
Passwords
Out-of-office reply
Profiles
Protecting, device content
Resetting
Programs
Scheduling
Search criteria, setting, 33 searches
Service books
Screen
Showing
Service, searching by, 33 setting
Short message service, See SMS messages shortcuts
Silencing
Task switcher, 141 tasks
Spreadsheet attachments, viewing cell contents, 120 subject
Switching programs, 141 synchronization
Timers, resetting, 17
Voice mail
Typing
Unlocking
Wait
Worksheet, selecting in attachments
Wireless
Wireless transport layer security, See Wtls word list
Zooming images