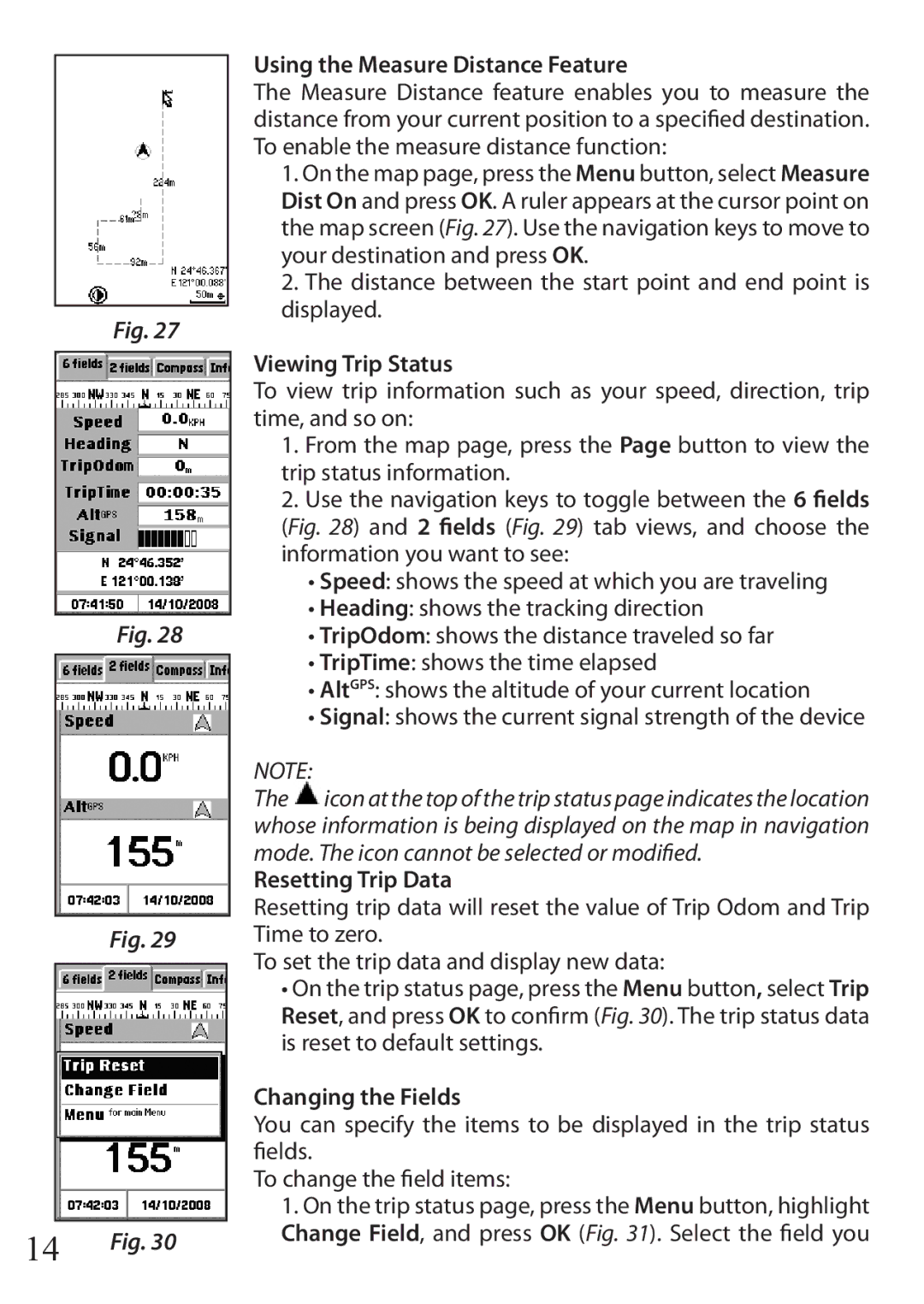Fig. 27
Fig. 28
Fig. 29
14 | Fig. 30 |
|
Using the Measure Distance Feature
The Measure Distance feature enables you to measure the distance from your current position to a specified destination. To enable the measure distance function:
1.On the map page, press the Menu button, select Measure Dist On and press OK. A ruler appears at the cursor point on the map screen (Fig. 27). Use the navigation keys to move to your destination and press OK.
2.The distance between the start point and end point is displayed.
Viewing Trip Status
To view trip information such as your speed, direction, trip time, and so on:
1.From the map page, press the Page button to view the trip status information.
2.Use the navigation keys to toggle between the 6 fields (Fig. 28) and 2 fields (Fig. 29) tab views, and choose the information you want to see:
•Speed: shows the speed at which you are traveling
•Heading: shows the tracking direction
•TripOdom: shows the distance traveled so far
•TripTime: shows the time elapsed
•AltGPS: shows the altitude of your current location
•Signal: shows the current signal strength of the device
NOTE:
The ![]() icon at the top of the trip status page indicates the location whose information is being displayed on the map in navigation mode. The icon cannot be selected or modified.
icon at the top of the trip status page indicates the location whose information is being displayed on the map in navigation mode. The icon cannot be selected or modified.
Resetting Trip Data
Resetting trip data will reset the value of Trip Odom and Trip Time to zero.
To set the trip data and display new data:
•On the trip status page, press the Menu button, select Trip Reset, and press OK to confirm(Fig. 30). The trip status data is reset to default settings.
Changing the Fields
You can specify the items to be displayed in the trip status fields.
To change the field items:
1.On the trip status page, press the Menu button, highlight Change Field, and press OK (Fig. 31). Select the field you