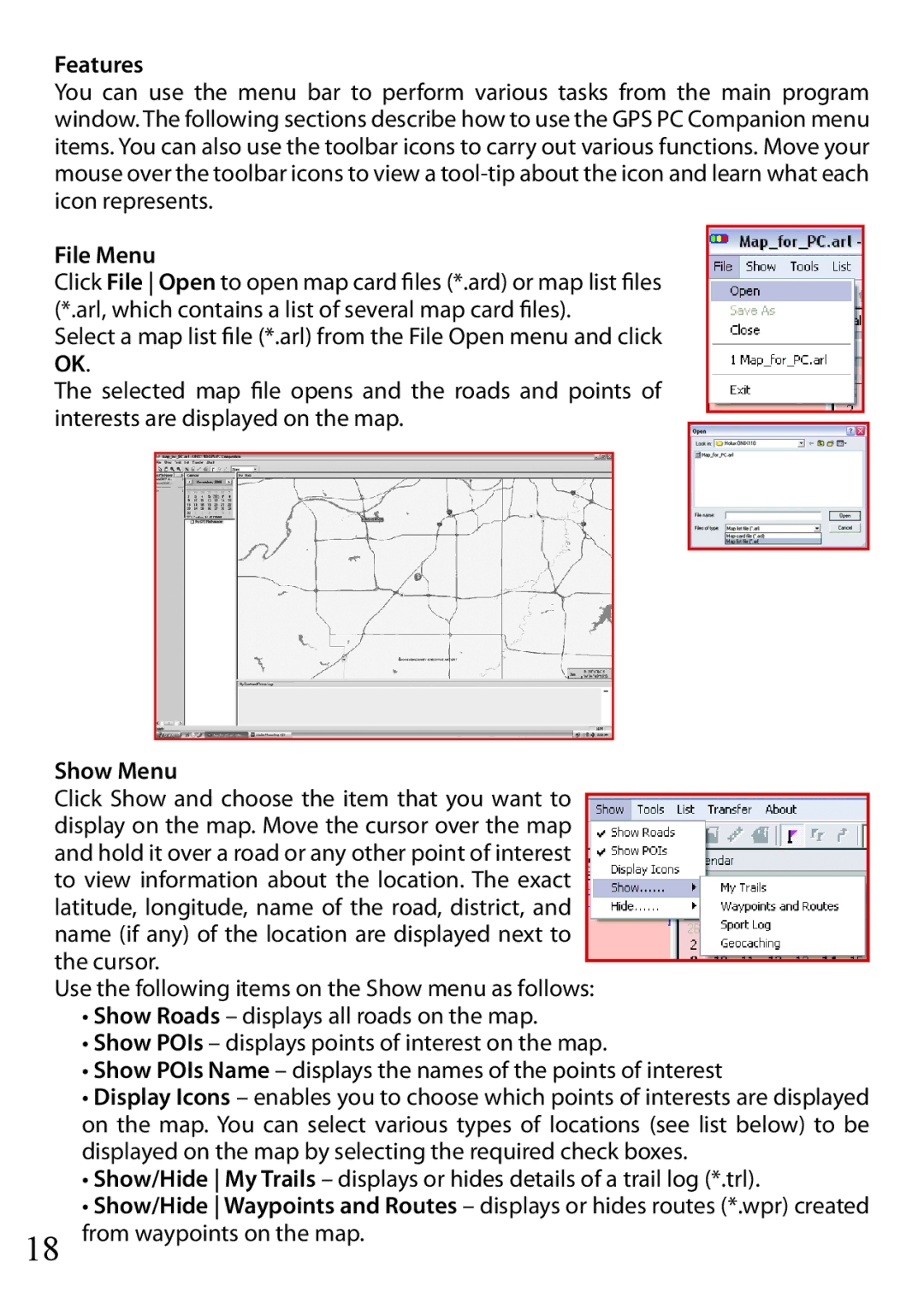Features
You can use the menu bar to perform various tasks from the main program window. The following sections describe how to use the GPS PC Companion menu items. You can also use the toolbar icons to carry out various functions. Move your mouse over the toolbar icons to view a
File Menu
Click File Open to open map card files (*.ard) or map list files (*.arl, which contains a list of several map card files).
Select a map list file (*.arl) from the File Open menu and click OK.
The selected map file opens and the roads and points of interests are displayed on the map.
Show Menu
Click Show and choose the item that you want to display on the map. Move the cursor over the map and hold it over a road or any other point of interest to view information about the location. The exact latitude, longitude, name of the road, district, and name (if any) of the location are displayed next to the cursor.
Use the following items on the Show menu as follows:
•Show Roads – displays all roads on the map.
•Show POIs – displays points of interest on the map.
•Show POIs Name – displays the names of the points of interest
•Display Icons – enables you to choose which points of interests are displayed on the map. You can select various types of locations (see list below) to be displayed on the map by selecting the required check boxes.
•Show/Hide My Trails – displays or hides details of a trail log (*.trl).
•Show/Hide Waypoints and Routes – displays or hides routes (*.wpr) created
18 from waypoints on the map.