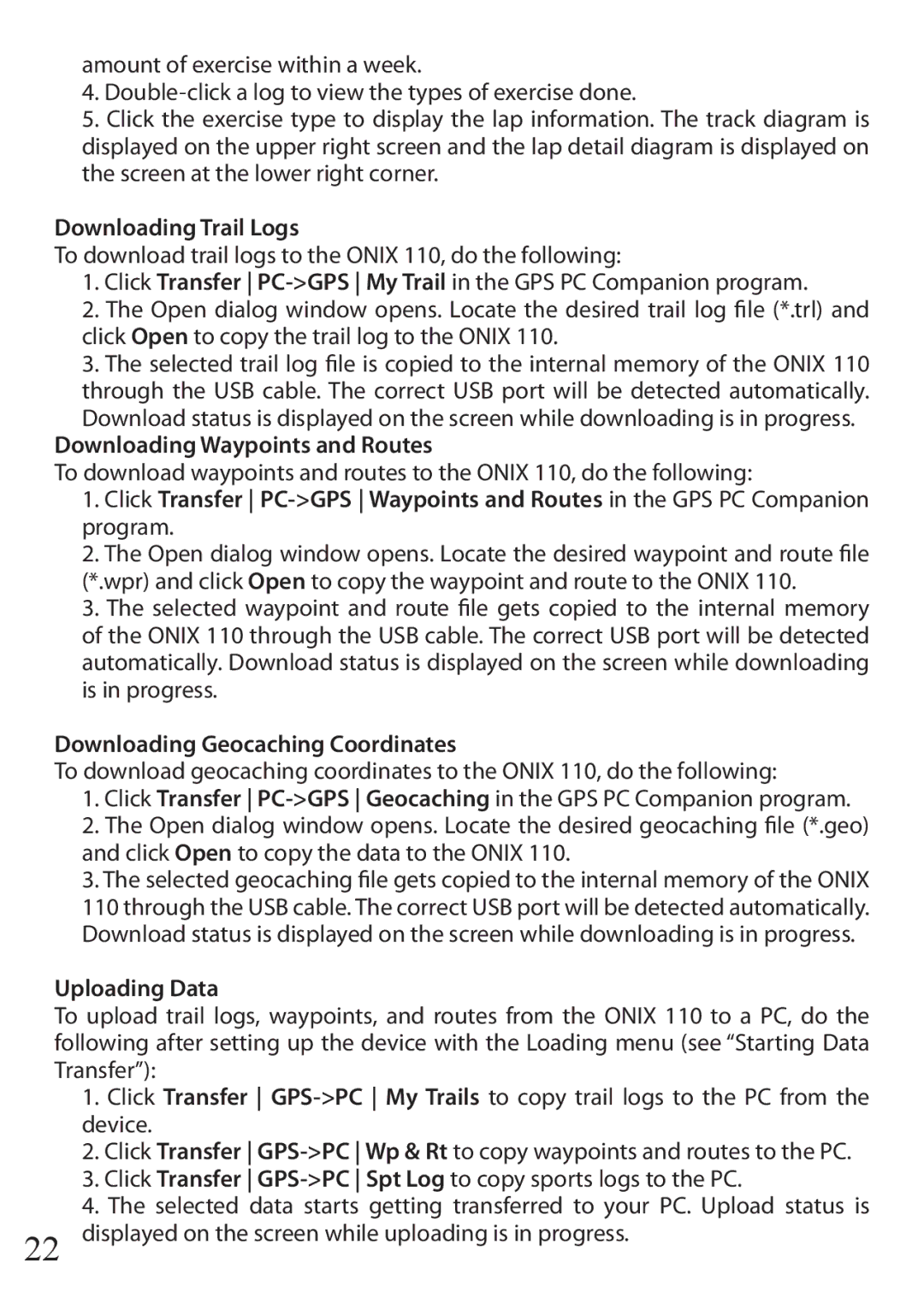amount of exercise within a week.
4.
5.Click the exercise type to display the lap information. The track diagram is displayed on the upper right screen and the lap detail diagram is displayed on the screen at the lower right corner.
Downloading Trail Logs
To download trail logs to the ONIX 110, do the following:
1.Click Transfer
2.The Open dialog window opens. Locate the desired trail log file (*.trl) and click Open to copy the trail log to the ONIX 110.
3.The selected trail log file is copied to the internal memory of the ONIX 110 through the USB cable. The correct USB port will be detected automatically. Download status is displayed on the screen while downloading is in progress.
Downloading Waypoints and Routes
To download waypoints and routes to the ONIX 110, do the following:
1.Click Transfer
2.The Open dialog window opens. Locate the desired waypoint and route file (*.wpr) and click Open to copy the waypoint and route to the ONIX 110.
3.The selected waypoint and route file gets copied to the internal memory of the ONIX 110 through the USB cable. The correct USB port will be detected automatically. Download status is displayed on the screen while downloading is in progress.
Downloading Geocaching Coordinates
To download geocaching coordinates to the ONIX 110, do the following:
1.Click Transfer
2.The Open dialog window opens. Locate the desired geocaching file (*.geo) and click Open to copy the data to the ONIX 110.
3.The selected geocaching file gets copied to the internal memory of the ONIX
110through the USB cable. The correct USB port will be detected automatically. Download status is displayed on the screen while downloading is in progress.
Uploading Data
To upload trail logs, waypoints, and routes from the ONIX 110 to a PC, do the following after setting up the device with the Loading menu (see “Starting Data Transfer”):
1.Click Transfer
2.Click Transfer
3.Click Transfer
4.The selected data starts getting transferred to your PC. Upload status is
22 displayed on the screen while uploading is in progress.