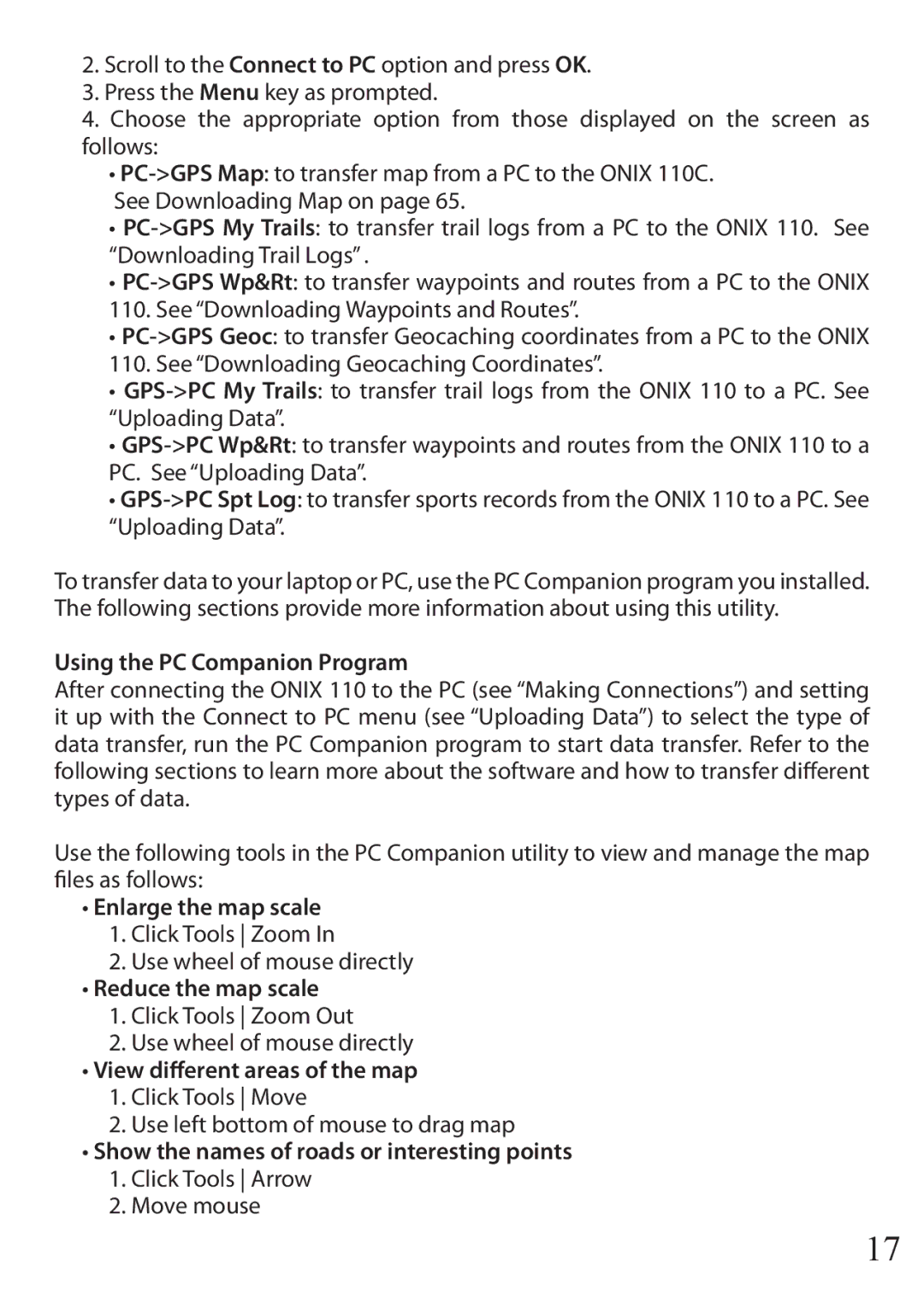2.Scroll to the Connect to PC option and press OK.
3.Press the Menu key as prompted.
4.Choose the appropriate option from those displayed on the screen as follows:
•
See Downloading Map on page 65.
•
•
•
•
•
•
To transfer data to your laptop or PC, use the PC Companion program you installed. The following sections provide more information about using this utility.
Using the PC Companion Program
After connecting the ONIX 110 to the PC (see “Making Connections”) and setting it up with the Connect to PC menu (see “Uploading Data”) to select the type of data transfer, run the PC Companion program to start data transfer. Refer to the following sections to learn more about the software and how to transfer different types of data.
Use the following tools in the PC Companion utility to view and manage the map files as follows:
•Enlarge the map scale
1.Click Tools Zoom In
2.Use wheel of mouse directly
•Reduce the map scale
1.Click Tools Zoom Out
2.Use wheel of mouse directly
•View different areas of the map
1.Click Tools Move
2.Use left bottom of mouse to drag map
•Show the names of roads or interesting points
1.Click Tools Arrow
2.Move mouse
17