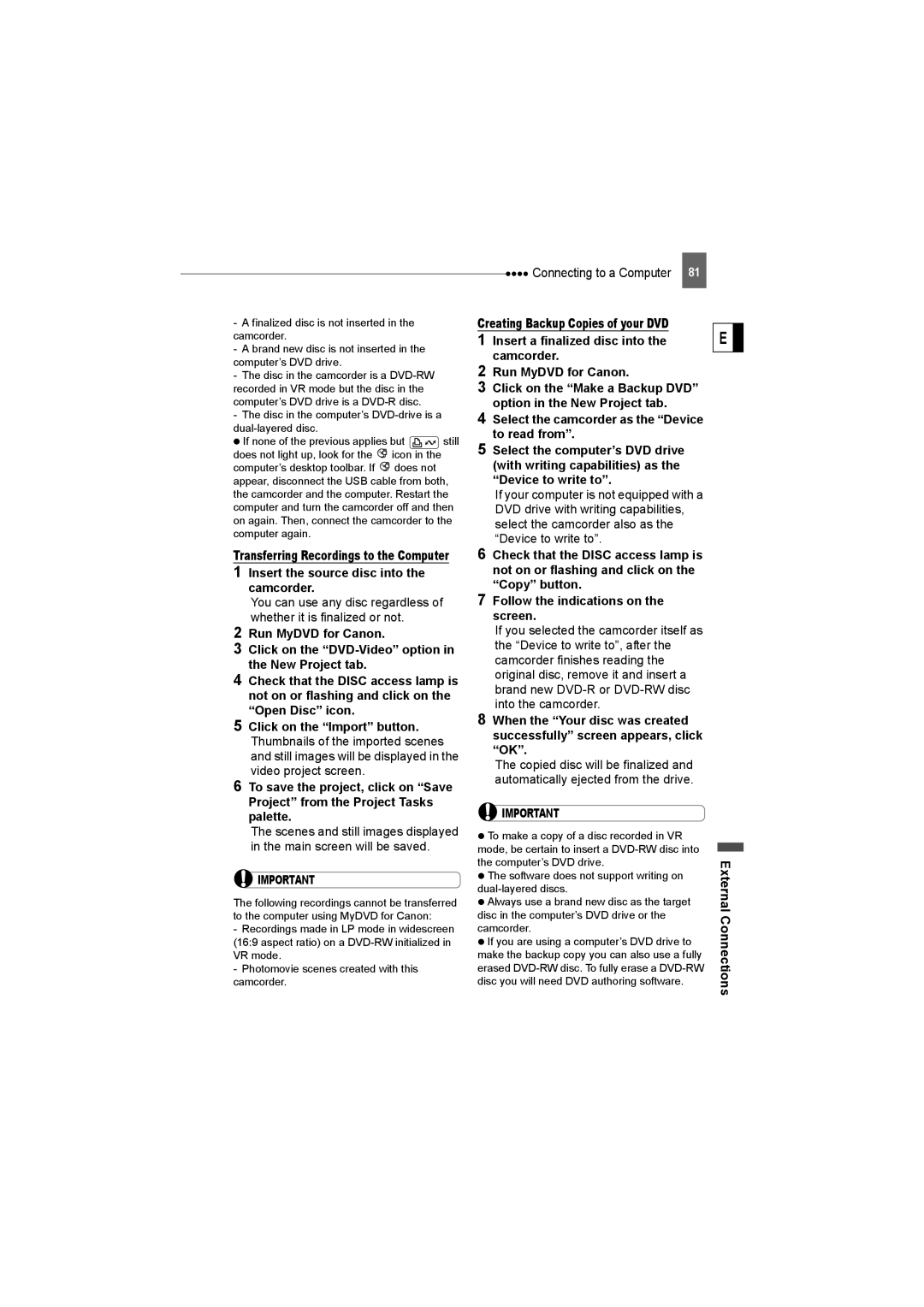Manual de Instrucciones
Manuel d’instruction
DVD Camcorder Caméscope DVD
Cámara DVD
Important Usage Instructions
Introduction
Important Safety Instructions E
Example of Antenna Grounding AS
Advantages of DVDs
An Introduction to DVDs
Best for Compatibility
Available disc specifications Video mode only
Best for Recording Time
Best for Reusability
Feature
Again for recording Giving a title to the disc
With a DVD player
Table of contents
Playing Back the Disc on an External Device
Editing Functions
Additional Information
External Connections
Conventions Used in the Manual
About this Manual
Trademark Acknowledgements
About this Manual
About the Multi Selector
About the Power Switch
About the Operating Modes
Operation
Getting to Know the Camcorder
Supplied Accessories
Components Guide
Left side view Right Side View Front view
AV terminal Terminal cover
Back view Top view Bottom view
Wireless Controller WL-D86
Recording Movies Recording Still Images
Screen Displays
Remaining battery charge
Card/Disc Access Display
Recording reminder
Remaining recording time
Playing Movies Index Screen
Playing Movies During Playback
Viewing Still Images
Getting Started
Preparing the Power Supply
Disconnect the compact power adapter from the camcorder
Adjust the viewfinder
Preparing the Camcorder
Turn on the camcorder
Adjusting the LCD Screen
Wireless Controller
Fasten the grip belt
Rotating the LCD Panel Open the LCD panel 90 degrees
Inserting and Removing a Memory Card
LCD Backlight
Only miniSD cards can be used with this camcorder
Turn off the camcorder Open the memory card slot cover
When Using DVD-R/DVD-R DL Discs
Inserting and Removing a Disc
Points to Check
Grab the edge of the disc and gently pull it out
Removing the Disc Move the power switch to on
Press FUNC. to save the settings and close the menu
Using the Menus
Selecting a FUNC. Menu Option
Selecting a Menu Option
First Time Settings
Changing the Language
Changing the Time Zone
DATE/TIME Setup
Setting the Date and Time
Select the month and move to the day setting
DATE/TIME JAN , 2006 1200 AM
Recording Movies
Recording
Recording
Before You Begin Recording
Reviewing the Last Scene Recorded
Recording Still Images
Press record review
Basic Functions Selecting the Aspect Ratio of your
Press Photo fully
Press Photo halfway
Selecting the Media for the Still Images
Selector
Zooming
Playback
Playing Back Movies
Move , the selection frame
Fast Forward Playback Fast Reverse Playback
Special Playback Modes
Playback Pause
Slow Forward Playback Slow Reverse Playback
Adjusting the Volume
System Setup
Use the multi selector to move between images
Magnifying the Still Image
Press Menu Select Display Setup and press
Display Setup
DATE, TIME, DATE&TIME only
Data Code Date & TIME
Menu Options Lists
Camera Setup
Menu Options
VARIABLE, Speed 3, Speed 2, Speed
VIDEO, VR, Cancel
Disc Operations
Advanced Functions
NO, YES
Still IMG Oper
ALL Copy
NORMAL, Bright
Display Setup
Camera Data
Date & Time
High Volume
System Setup
LOW VOLUME, OFF
RESET, Continuous
FUNC. Menu Options
Effect OFF, Fader
Image Effect OFF, VIVID, Neutral
Effect OFF, BLK&WHT
Standard PLAY, Long Play
CANCEL, Start
Using the Recording Programs
Programmed Auto Exposure
FUNC. Recording Program
Program AE as described
Shutter-Priority AE
Change the shutter speed and press to save the setting
Aperture-Priority AE
Shutter speed guidelines
Adjust the brightness of the image as required
Manual Exposure Adjustment
Exposure, Focus and Color
Available aperture values
Manual Focus Adjustment
Light Metering Mode
Select the autofocus mode
Automatic Focus Modes
White Balance
Camcorder. Use this setting for outdoor
Infinity Focus
Appears Pressing Focus again will return to autofocus
Press FUNC. to save the setting and close the menu
Image Effects
White Balance
Adjust each setting as desired and then press
Press and select the custom setting options
Still Image Recording Options
Selecting the Size and Quality of Still Images
Capturing a Still Image while Recording Movies
Still I. REC OFF
While you are recording a movie, press Photo
Continuous Shooting and Exposure Bracketing
Press Photo halfway to activate the autofocus
Press Photo fully and hold it pressed down
Creating Panoramic Images
Drive Mode
Press Photo to record the first image
Press FUNC. after the last image
Menu Camera Setup Self Timer
Self Timer
Press Photo , first halfway to activate
Autofocus and then fully to record Still image
Flash
LED Light
Press Light
Press flash button
Selecting a Fader / Effect
Digital Effects
Fader Faders
Effect Effects
Setting
Using the Multi-Image Screen
Digital Effect
Applying
Card Luminance Key Card Lumi
Combining Images Card Mix
Card Animation C. Animation
Camera Chroma Key CAM. Chroma
Card MIX
Level preferred
Effects button Press D.EFFECTS
Creating a Playlist
Editing the Scenes
Adding Scenes to the Playlist
Moving Scenes in the Playlist
Deleting a Single Scene
Disc type DVD-RW discs Video or VR mode
FUNC. Delete YES
Deleting All Scenes
Dividing a Scene
Disc Options
Protecting the Disc
Initializing the Disc
Changing the Disc Title
Erasing Still Images
Still Image Options
Converting Still Images into Photomovie Scenes
Copying Still Images
Copying a Single Image
Copying All Images
Converting All Images
Protecting Still Images on the Memory Card
Protecting a Single Image
Protecting Still Images from the Index Screen
Still IMG Oper
Initializing the Memory Card
Protect
Menu Still IMG Oper Card Initialize YES
Finalizing the Disc
Finalizing the Disc
Finalize
Restrictions after Disc Finalization
Disc type DVD-RW initialized in Video mode
Unfinalized
Unfinalize
Additional scenes even
Without unfinalizing
Connection Diagrams
Connecting to a TV or VCR
Connecting to a TV or VCR
AV Terminal
Playback on a TV Screen
Selecting the Type of TV
Recording to a VCR
Video Input Recording
This camcorder Change the recording settings as necessary
Menu LINE-IN Mode
Connecting to a Computer
PC Connection Diagrams
Transferring Recordings MyDVD for Canon
System Requirements
Setup Wizard will launch automatically
Serial number will already be filled
Connecting the Camcorder
Completing the User Registration
Click Next to start the registration
If the operation is interrupted
One-Touch Dubbing Windows XP only
Insert the source disc into the camcorder
Insert a finalized disc into Camcorder Run MyDVD for Canon
Software does not support writing on
Print/share button
Transferring Still Images Direct Transfer
Select a transfer option Press
Transferring Images
ALL Images NEW Images Transfer Orders
If YOU Select Select & Transfer or Wallpaper
Setting Transfer Orders from the Index Screen
Transfer Order Settings
Selecting Still Images to Transfer Transfer Order
Erasing All Transfer Orders
Printing Still Images Direct Print
Connecting to a Printer
Printing with the Print/Share Button
Select the still image you Wish to print Press Print/share
Select the print settings Select , Print and press
Print Settings
Trimming settings Paper settings
Number of copies Print effect Date printing
Print setting menu, select Trimming and press
Trimming Settings
Change the size of the trimming frame
Connections
Setting Print Orders from the Index Screen
Print Order Settings
Move , the trimming frame
Selecting Still Images for Printing Print Order
Printing
Erasing All Print Orders
Print
Press Menu , select Print and press
Power Source
Troubleshooting
Problem Solution
Trouble?
Additional Information
Problem
Playback/Editing
Playing Back the Disc in an External DVD Device
List of Messages
Memory Card Operation
Message Explanation
Disc could not be read. Try cleaning it or replace the disc
Video mode that was finalized with another digital device
Onto it. Try cleaning the disc or replace it
Supported not DVD-R/RW
No disc is loaded. Insert a disc
Could not recover a corrupted file
Or Secam
Disc is being read. Wait before you start recording
Direct Print Related Messages
Printer is in use. Check the printer status
Position
Close the printer cover securely
Battery Pack
Handling Precautions
Treat the battery pack with care
Camcorder
Mini DVD Disc
About the battery terminal cover
Memory Card
Do not store the camcorder with a disc left inside
Built-in Rechargeable Lithium Battery
Lithium Button Battery
Cleaning
Maintenance/Others
Storage
Condensation
Using the Camcorder Abroad
Power Sources
Playback on a TV Screen
General Information
System Diagram Availability differs from area to area
Battery Packs
Optional Accessories
CG-300 Battery Charger
Use of genuine Canon accessories is recommended
Optional Accessories
Provided Accessories
Product Codes
WS-20 Wrist Strap
DC22
Specifications
System
Memory Card
BP-208 Battery Pack
CA-570 Compact Power Adapter
Power/Others
Input/Output Terminals
Index
XP mode
111
Canada
Canon Consumer Digital Video Equipment Limited Warranty
Canon INC Canon U.S.A., INC. NEW Jersey Office