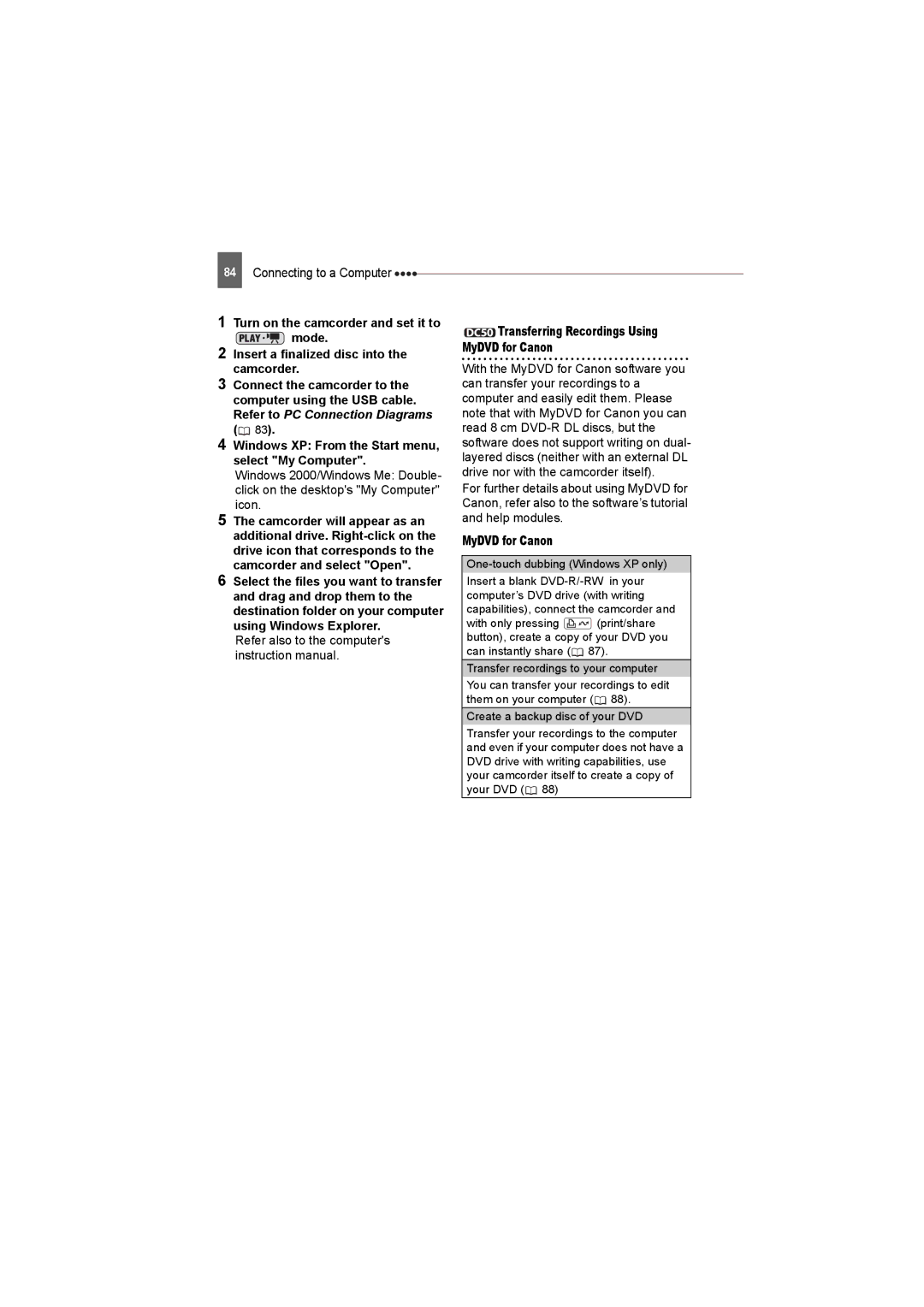Manuel d’instruction
Manual de Instrucciones
DVD Camcorder Caméscope DVD
Cámara DVD
Important Usage Instructions
Important Safety Instructions
Introduction
Example of Antenna Grounding AS
Camcorder switches to the second layer
Dual-layered discs have two recording layers. The camcorder
Will record on Layer 1 and then continue to Layer 2. During
Playback of a recording spanning both layers, you may
No need to worry about recording over a tape
Just select a scene from the index screen
Easily edit your recordings on a computer
DVD-RW
Disc Type
Video
Copying still images between the disc and the memory card
Table of contents
Editing Functions
Playing Back the Disc on an External Device
External Connections
Additional Information
About this Manual
Conventions Used in the Manual
About this Manual
Introduction About the Joystick and the Joystick Guide
About the Power Switch
To ON. To change the operating mode From the on
About the Operating Modes
Operation
Trademark Acknowledgements
Supplied Accessories
Getting to Know the Camcorder
Receive information on new products and promotions
Components Guide
Left side view Right Side View Front view
Back view Top view Bottom view
Components Guide
Left side view Right Side View
Introduction Front view
Back view Top view Bottom view
Wireless Controller WL-D86
Screen Displays
Recording Movies Recording Still Images
Card/Disc access display
Remaining recording time
Recording reminder
Number of still images available on the card/disc
Viewing Still Images
Charging the Battery Pack
Disconnect the compact power adapter from the camcorder
Getting Started
Getting Started
Battery for information on how to recycle this battery
Might need
Battery Pack
Charging Time
Times
Camcorder in mode
When Using DVD-R/DVD-R DL Discs
Inserting and Removing a Disc
Inserting the Disc
Removing the Disc
Grab the edge of the disc and gently pull it out
Close the disc cover Preparations
Preparing the Camcorder
Turn off the camcorder Open the memory card slot cover
Close the cover
Turn on the camcorder
Inserting the Battery
Wireless Controller
Otherwise, replace the battery
Fasten the grip belt
Adjusting the LCD Screen
Rotating the LCD Panel Open the LCD panel 90 degrees
You can rotate the panel 90 degrees downward
LCD Backlight
Using the Menus
Press FUNC. to save the settings and close the menu
Selecting a FUNC. Menu Option
Press Func
First Time Settings
Changing the Language
Changing the Time Zone
Setting the Date and Time
DATE/TIME Setup
Select DATE/TIME Setup and press Select DATE/TIME and press
DATE/TIME JAN , 2007 1200 AM
Recording
Shooting Video
Recording
Before You Begin Recording
Camera Setup Widescreen
Selecting the Aspect Ratio of your
Push the joystick toward
ON
Taking Photos
Recording Record movies in the normal 43 aspect ratio
Selecting the Media for the Photos
Media SEL
Card
Standby lamp goes on to signal
Zooming
Quick Start Function
Firmly
Green Play indicator will turn on
Playback
Playing Back the Video
Playback
Push the joystick toward or To adjust the volume
Press / again to pause the playback
Fast Playback
Slow Playback
Displaying the Photos
Use the joystick to move between images
Slideshow
Index Screen Move the zoom lever toward W
Magnifying Photos during Playback
Jump the number of images selected
Move the zoom lever toward T
Select Jump 10 Images or Jump 100 Images
Menu Options Lists
FUNC. Menu
Program AE
Evaluative
High Quality
Standard PLAY, Long Play
2592x1944, M1 2048x1536, S
1024x768, S 640x480 Quality
Setup Menus
CANCEL, Start
Camera Setup
Mode switch P On , OFF
OFF
VARIABLE, Speed 3, Speed 2, Speed
ONAiAF
Auto
Sec
Disc Operations
VIDEO, VR, Cancel
INITIALIZE, COMPL.INIT., Cancel
Still IMG Oper
Display Setup
OFF
Levelwht
Levelgry Gridwht Gridgry
System Setup
High Volume
RESET, Continuous
DATE/TIME Setup
LINE-IN Mode
Normal TV, Wide TV
Press to enter the video input screen
Using the Recording Programs
Recording Program
Desired option
SHUTTER-PRIO.AE
Shutter speed guidelines
Available Aperture Values
Icon of the currently selected
FUNC. Recording Program
Manual Exposure Adjustment
Adjusting the Picture Exposure, Focus and Color
Mode switch P except for Fireworks recording program
Adjust the brightness of the image as required
Manual Focus Adjustment
Readjust the focus when you have turned off the camcorder
Push the joystick toward Focus
Infinity Focus
When the adjustment is completed
Press FUNC. to save the setting and close the menu
Procedure below
White Balance
Press and select the custom setting options
Adjust each setting as desired and then press
Image Effects
Still Image Recording Options
Selecting the Size and Quality of Still Images
Still Image Recording Options
Image Size ↓
Capturing a Still Image while Recording Movies
Still I. REC OFF
Recording option
While you are recording a movie, press Photo
Light Metering Mode
Camera Setup Focus PRI
ONAiAF Mode switch P*, Auto
Automatic Focus Priority
Light Metering Mode
Continuous Shooting and Exposure Bracketing
Other Functions
On-Screen Displays
Other Functions
Turning the On-Screen Displays On/Off
Display Setup Data Code
Flash
Selecting the Data Code
Reading the Histogram Display
Mini Video Light
Appears on the screen
Self Timer
Camera Setup Self Timer
Digital Effects
Setting
Digital Effect
Applying
Managing Scenes
Creating a Playlist
Adding Scenes to the Playlist
Moving Scenes in the Playlist
Deleting Scenes
Deleting a Single Scene
On screen, press
Dividing a Scene
Select YES and press
Deleting All Scenes
Managing the Disc
Protecting the Disc
Initializing the Disc
Disc Operations Disc Protect
Changing the Disc Title
Menu
Disc Operations Disc Initialize Video YES
Disc Operations Disc Title
Managing Photos
Erasing Photos
Still IMG Oper
Erase ALL Images
Copying Photos
Converting Photos into Photomovie Scenes
Copying a Single Image
FUNC. Execute
Converting a Single Image
FUNC. Convert to Scene FUNC. Execute
Converting All Images
Disc Operations Photomovie
Initializing the Memory Card
Still IMG Oper Card Initialize COMPL.INIT
Finalizing the Disc
Restrictions after Disc Finalization
Recordings Disc
Power the camcorder using the compact power adapter
Finalizing the Disc
Disc Operations Finalize
Disc type DVD-RW Video mode
Disc Operations Unfinalize
Discs that Can be Unfinalized
Additional scenes even
Connecting to a TV or VCR
Connection Diagrams
Connecting to a TV or VCR
AV Terminal
Playback on a TV Screen
Recording to a VCR or Digital Video Recorder
LINE-IN Mode
This camcorder Change the recording settings as necessary
Video Input Recording
Press to display the video input screen
Connecting to a Computer
PC Connection Diagrams
Transferring Recordings Using Windows Explorer
Transferring Recordings
Transferring Recordings Using MyDVD for Canon
MyDVD for Canon
System Requirements
Operating System
Minimum Hardware
Software Requirements
Serial number will already be filled
Completing the User Registration
Connecting the Camcorder
One-Touch Dubbing Windows XP only
Click on the Make a Backup DVD option in the New Project tab
Insert the source disc into the camcorder
Install the supplied Digital Video Software
Set the camcorder to mode Set the auto-launch setting
Transferring Still Images Direct Transfer
To cancel the transfer, select Cancel and press or press
Transferring Images
Open the LCD panel Print/share button
Transfer Orders
Selecting Still Images to Transfer Transfer Order
FUNC. Transfer Order
Press FUNC. twice to close the External menu Connections
Connecting to a Printer
Connecting to a Printer
Printing Still Images Direct Print
Erasing All Transfer Orders
Selecting the Print Settings
Printing with the Print/ Share Button
Select the still image you wish to print Press
External
Selphy DS
Or 16-UP1
Selphy CP
Or 8-UP2 Or 4-UP
To Cancel the Printing
Trimming Settings
Print settings menu Select , Trimming and press
Print Orders
Change the size of the trimming frame
To cancel the print order, set the number of copies to
Erasing All Print Orders
Printing the Still Images Marked with Print Orders
Print
Troubleshooting
Power Source
Problem Solution
Trouble?
Additional Information
SET the Time ZONE, Date
Playback/Editing
Playing Back the Disc in an External DVD Device
List of Messages
Memory Card Operation
Printing
Message Explanation
Temperature TOO
Disc Cannot Record
Check the Disc
Reached the Maximum
Access Error
Disc Access Failure
Camcorder Unable to Recover
Power Source
Direct Print Related Messages
Message
Handling Precautions
Battery Pack
Treat the battery pack with care
Camcorder
Mini DVD Disc
Memory Card
Lithium Button Battery
Built-in Rechargeable Lithium Battery
Maintenance/Others
Cleaning
Storage
Condensation
Using the Camcorder Abroad
Power Sources
Playback on a TV Screen
System Diagram Availability differs from area to area
General Information
Optional Accessories
Battery Packs
CG-300 Battery Charger
Charging time varies according to the charging condition
WD-H37C Wide-converter
FS-H37U Filter Set
Shoulder Strap
WS-20 Wrist Strap
Provided Accessories
Optional Accessories
Product Codes
IFC-300PCU USB Cable D82-0710-001
Specifications
DC50/DC220/DC230
System
Power/Others
Input/Output Terminals
CA-570 Compact Power Adapter
BP-208 Battery Pack
Index
Aspect ratio 9 Point AiAF Autofocus
XP mode
121
Canon Consumer Digital Video Equipment Limited Warranty
Canada
Canon INC Canon U.S.A., INC. NEW Jersey Office

 Transferring Recordings Using MyDVD for Canon
Transferring Recordings Using MyDVD for Canon![]() (print/share button), create a copy of your DVD you can instantly share (
(print/share button), create a copy of your DVD you can instantly share (![]() 87).
87).![]() 88).
88).![]() 88)
88)