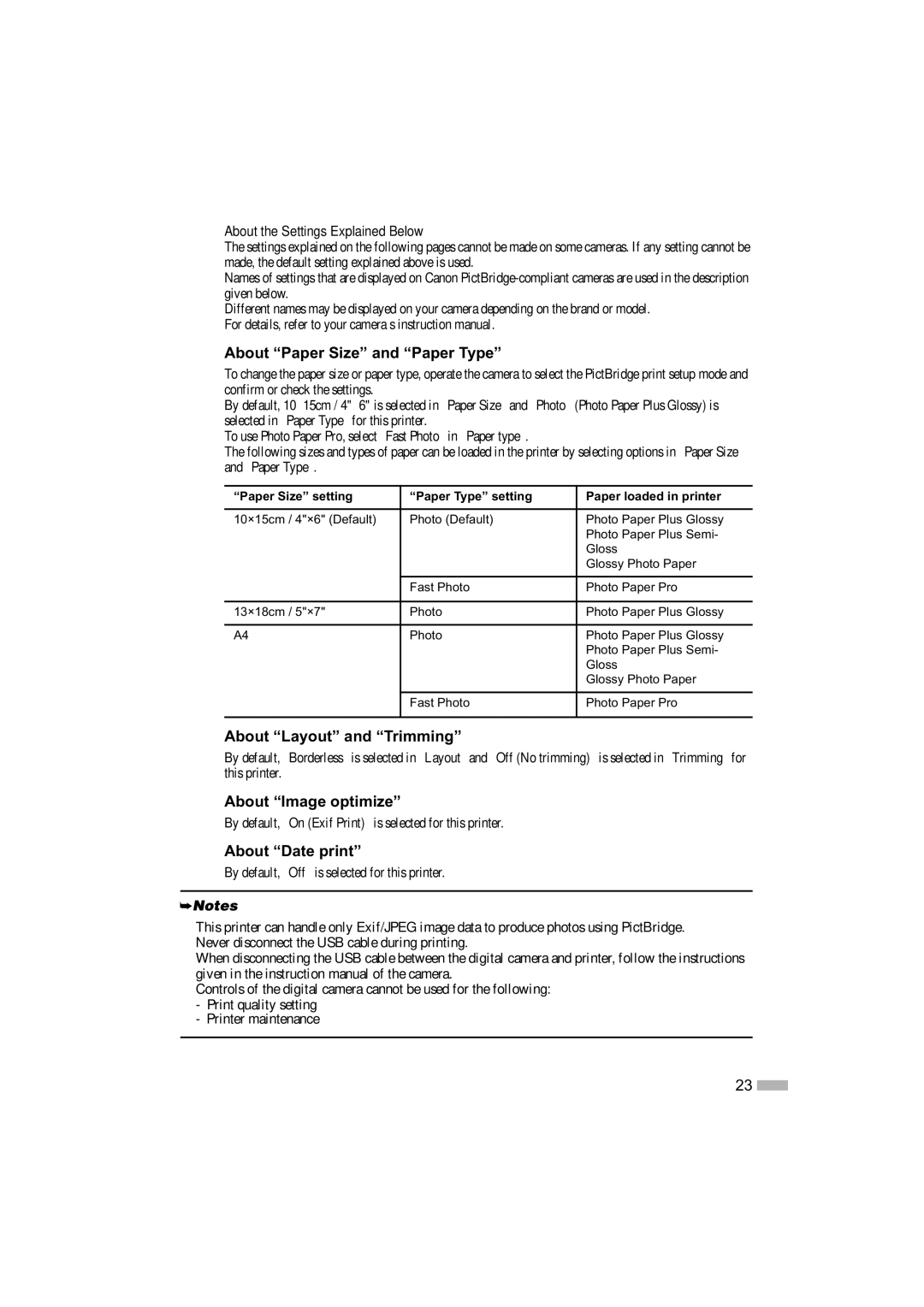About the Settings Explained Below
The settings explained on the following pages cannot be made on some cameras. If any setting cannot be made, the default setting explained above is used.
Names of settings that are displayed on Canon
Different names may be displayed on your camera depending on the brand or model. For details, refer to your camera’s instruction manual.
About “Paper Size” and “Paper Type”
To change the paper size or paper type, operate the camera to select the PictBridge print setup mode and confirm or check the settings.
By default, 10×15cm / 4"×6" is selected in “Paper Size” and “Photo” (Photo Paper Plus Glossy) is selected in “Paper Type” for this printer.
To use Photo Paper Pro, select “Fast Photo” in “Paper type”.
The following sizes and types of paper can be loaded in the printer by selecting options in “Paper Size” and “Paper Type”.
“Paper Size” setting | “Paper Type” setting | Paper loaded in printer |
|
|
|
10×15cm / 4"×6" (Default) | Photo (Default) | Photo Paper Plus Glossy |
|
| Photo Paper Plus Semi- |
|
| Gloss |
|
| Glossy Photo Paper |
|
|
|
| Fast Photo | Photo Paper Pro |
|
|
|
13×18cm / 5"×7" | Photo | Photo Paper Plus Glossy |
|
|
|
A4 | Photo | Photo Paper Plus Glossy |
|
| Photo Paper Plus Semi- |
|
| Gloss |
|
| Glossy Photo Paper |
|
|
|
| Fast Photo | Photo Paper Pro |
|
|
|
About “Layout” and “Trimming”
By default, “Borderless” is selected in “Layout” and “Off (No trimming)” is selected in “Trimming” for this printer.
About “Image optimize”
By default, “On (Exif Print)” is selected for this printer.
About “Date print”
By default, “Off” is selected for this printer.
•This printer can handle only Exif/JPEG image data to produce photos using PictBridge.
•Never disconnect the USB cable during printing.
•When disconnecting the USB cable between the digital camera and printer, follow the instructions given in the instruction manual of the camera.
•Controls of the digital camera cannot be used for the following:
-Print quality setting
-Printer maintenance
23 ![]()