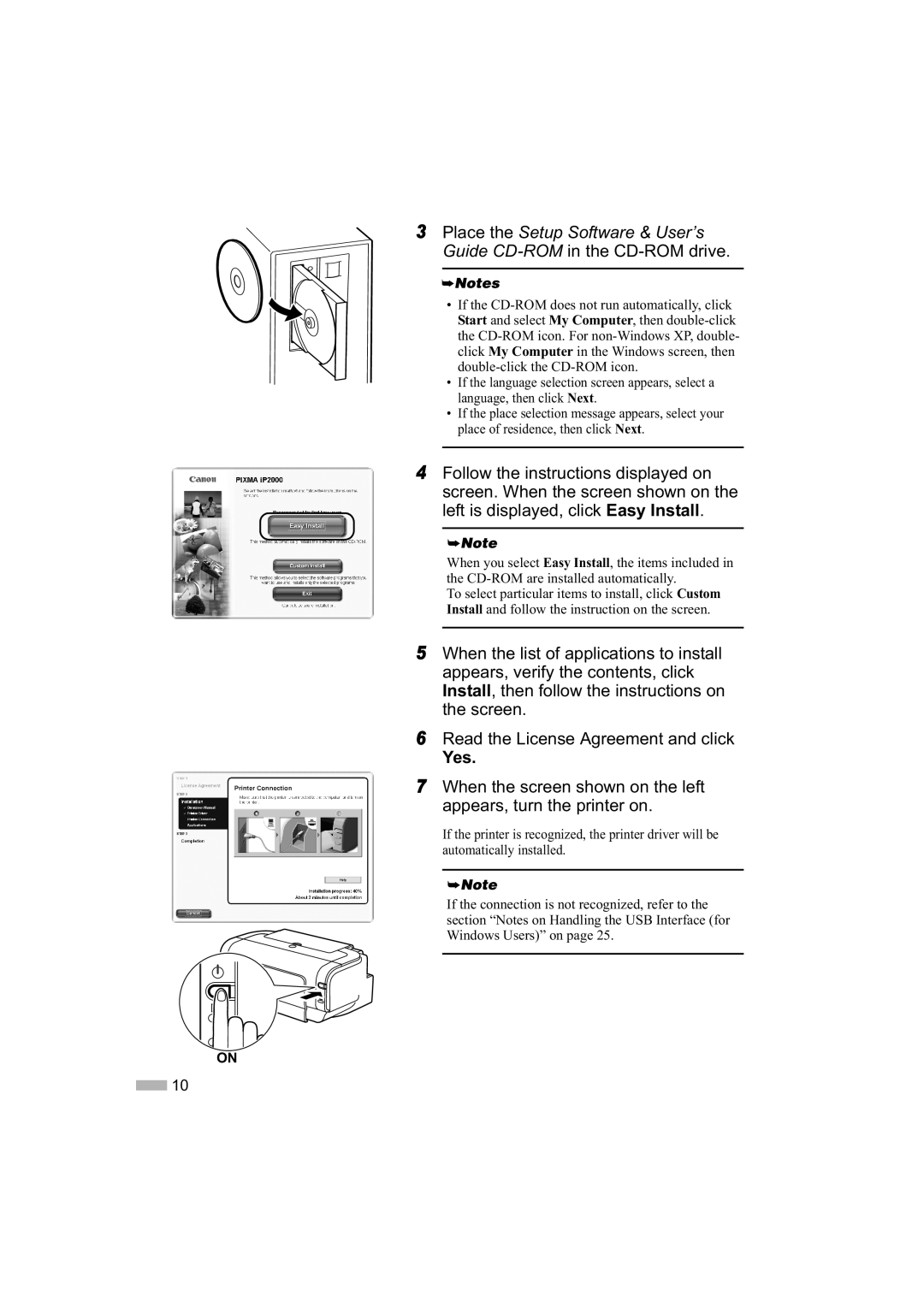3Place the Setup Software & User’s Guide
•If the
•If the language selection screen appears, select a language, then click Next.
•If the place selection message appears, select your place of residence, then click Next.
4Follow the instructions displayed on screen. When the screen shown on the left is displayed, click Easy Install.
When you select Easy Install, the items included in the
To select particular items to install, click Custom Install and follow the instruction on the screen.
5When the list of applications to install appears, verify the contents, click Install, then follow the instructions on the screen.
6Read the License Agreement and click
Yes.
7When the screen shown on the left appears, turn the printer on.
If the printer is recognized, the printer driver will be automatically installed.
If the connection is not recognized, refer to the section “Notes on Handling the USB Interface (for Windows Users)” on page 25.
ON
![]() 10
10