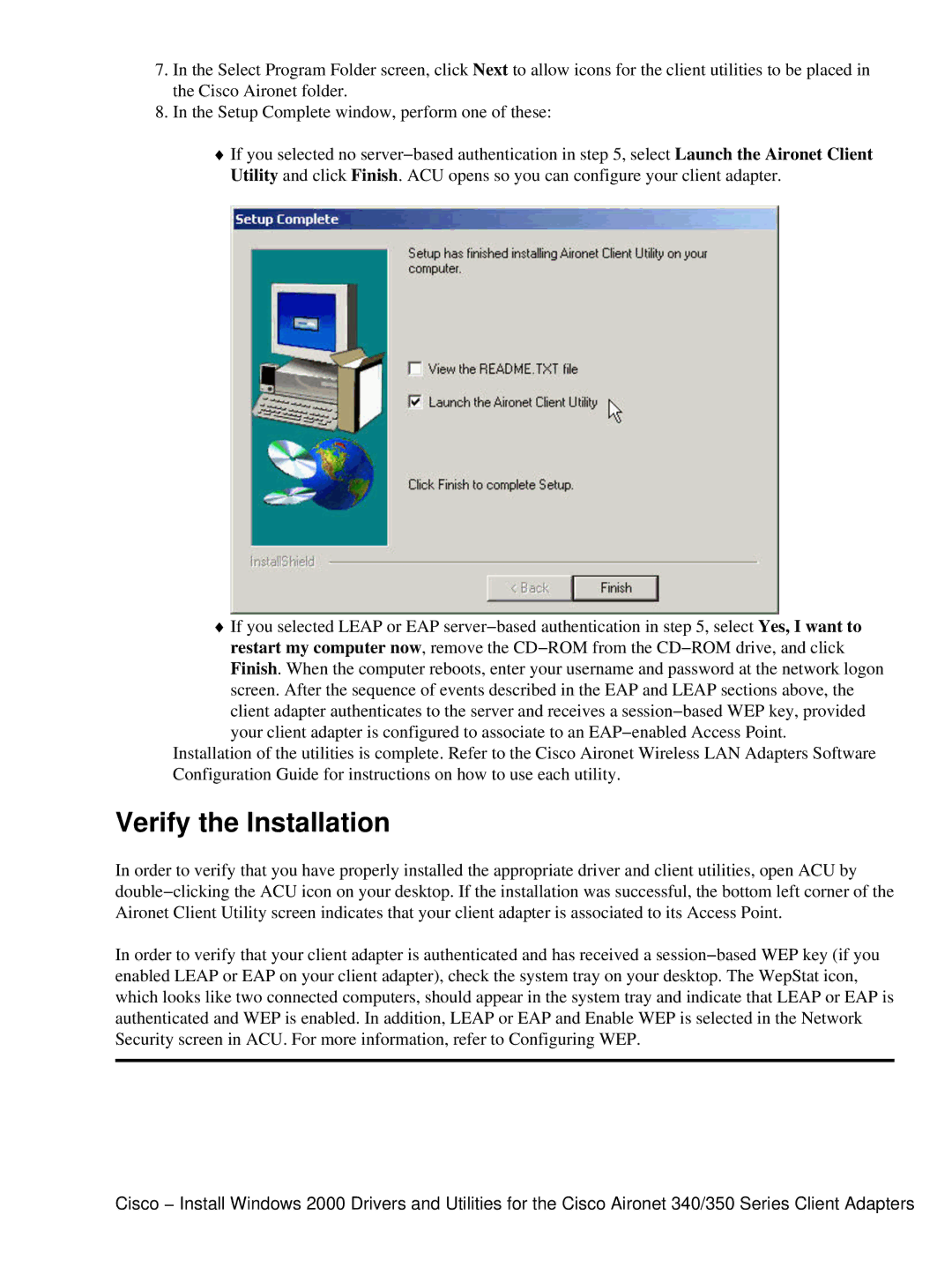340, 350 specifications
Cisco Systems has long been a prominent player in the realm of networking and communications technology. Among its comprehensive product lineup, the Cisco 350 and 340 series of switches stand out as reliable solutions for businesses looking to enhance their network performance.The Cisco 350 series, often referred to for its accessibility and performance, is designed for small to medium-sized enterprises. It offers a versatile set of features that cater to various networking needs. Key characteristics include a range of models supporting 10/100/1000 Mbps Ethernet ports, which allow for high-speed connectivity. The series also supports PoE (Power over Ethernet) capabilities, enabling devices such as IP phones and wireless access points to receive power directly through the network connection. This not only simplifies deployment but also minimizes the need for additional power supplies.
Cisco's Intelligent Prosumer Networking features are incorporated into the 350 series, enabling enhanced security and management capabilities. The switches provide Layer 2 and Layer 3 functionality for routing and switching, allowing users to segment their networks efficiently and reduce broadcast traffic. Additionally, Quality of Service (QoS) features prioritize critical applications, ensuring a smooth user experience without interruptions.
On the other side, the Cisco 340 series builds on similar performance foundations but targets environments requiring even more robust capabilities. It includes advanced features such as StackWise technology, which provides scalability and redundancy. This allows multiple switches to operate as a single unit, improving network resilience and simplifying management.
Both the 350 and 340 series incorporate Cisco's Smart Group technology, facilitating streamlined configuration and easier monitoring of network performance. Furthermore, with Cisco DNA (Digital Network Architecture) capabilities, these switches can support automation and insights through analytics, enabling IT teams to respond rapidly to network demands.
In terms of security, both series are equipped with advanced features that prevent unauthorized access and support secure management protocols. They include features like Access Control Lists (ACLs) and storm control, further protecting network integrity.
Overall, whether you opt for the Cisco 350 or 340 series, you will benefit from a robust set of features designed for modern networking challenges, along with the innovation and reliability that Cisco Systems is known for. These switches provide scalable, efficient, and secure solutions to support business growth and operational efficiency.