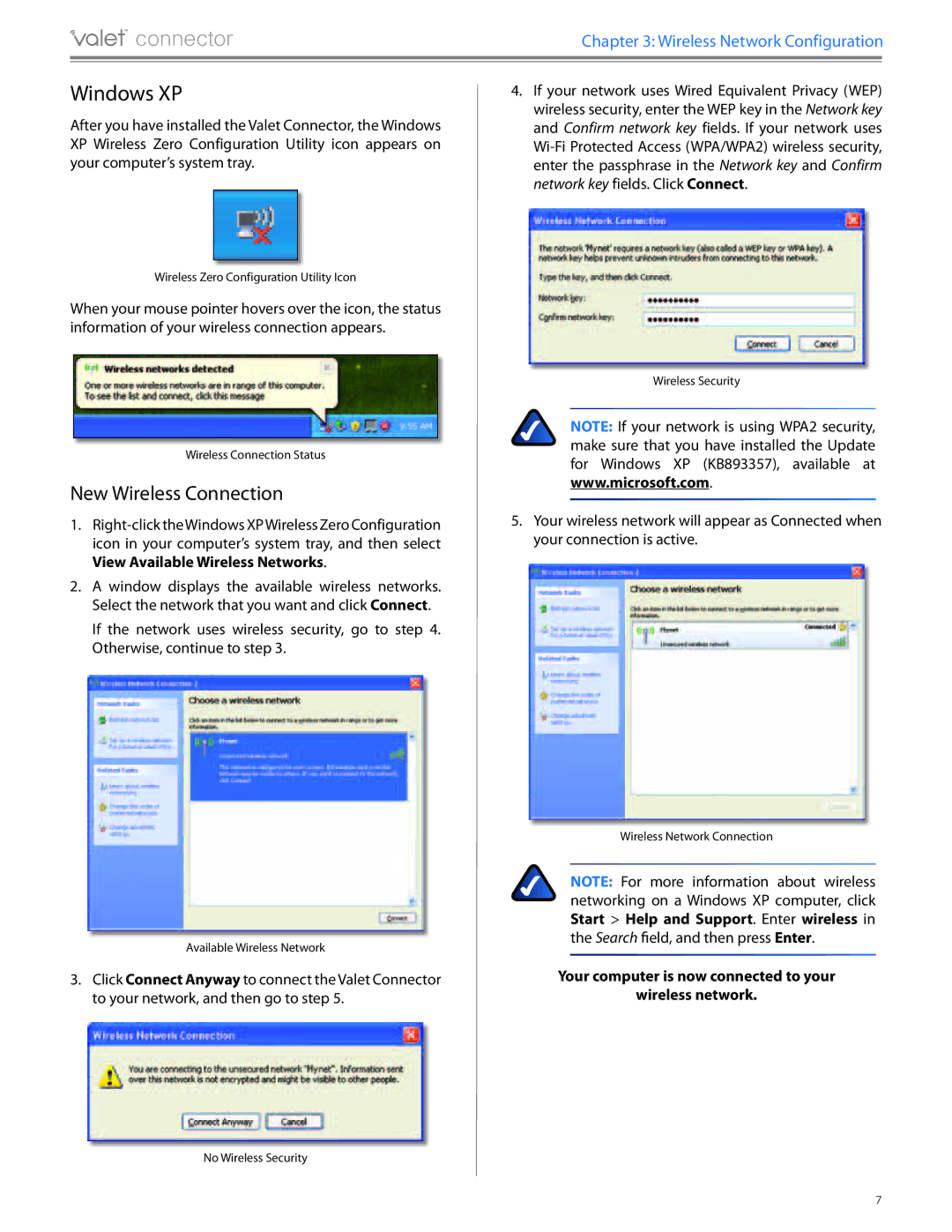Chapter 3: Wireless Network Configuration
Windows XP
After you have installed the Valet Connector, the Windows XP Wireless Zero Configuration Utility icon appears on your computer’s system tray.
Wireless Zero Configuration Utility Icon
When your mouse pointer hovers over the icon, the status information of your wireless connection appears.
Wireless Connection Status
New Wireless Connection
1.
2.A window displays the available wireless networks. Select the network that you want and click Connect.
If the network uses wireless security, go to step 4. Otherwise, continue to step 3.
4.If your network uses Wired Equivalent Privacy (WEP) wireless security, enter the WEP key in the Network key and Confirm network key fields. If your network uses
Wireless Security
NOTE: If your network is using WPA2 security, make sure that you have installed the Update for Windows XP (KB893357), available at www.microsoft.com.
5.Your wireless network will appear as Connected when your connection is active.
Available Wireless Network
3.Click Connect Anyway to connect the Valet Connector to your network, and then go to step 5.
No Wireless Security
Wireless Network Connection
NOTE: For more information about wireless networking on a Windows XP computer, click Start > Help and Support. Enter wireless in the Search field, and then press Enter.
Your computer is now connected to your
wireless network.
7