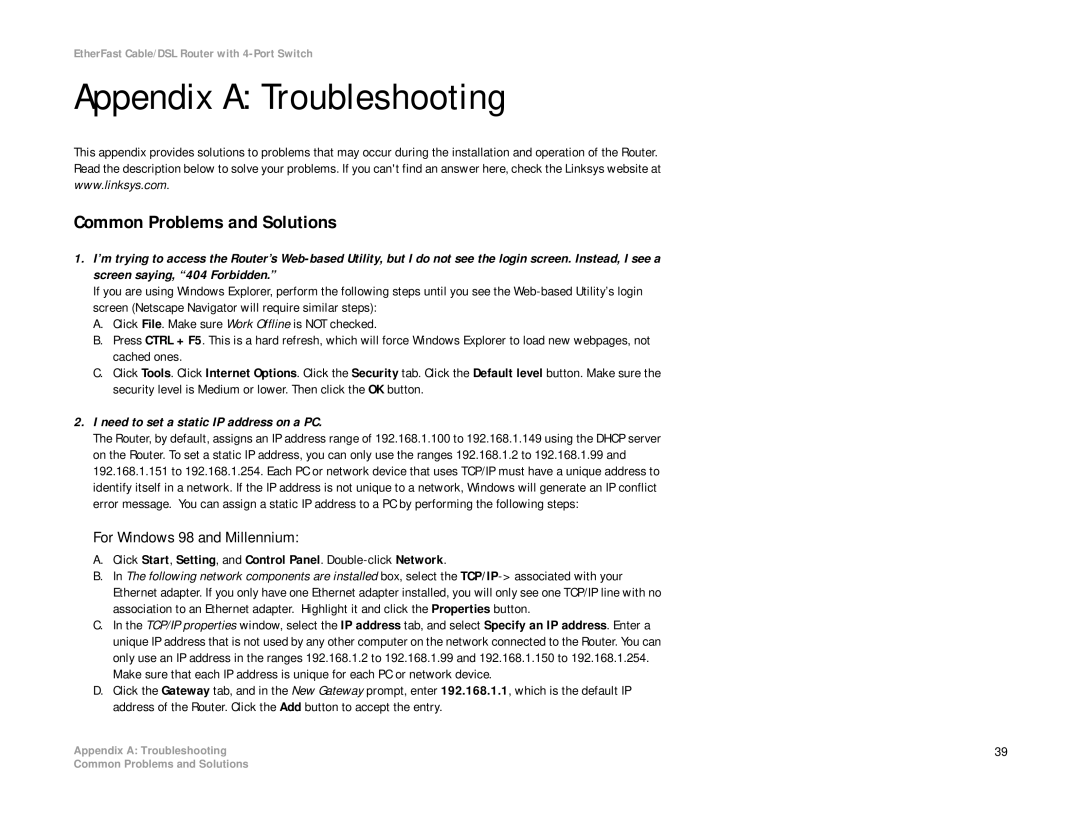BEFSR41 specifications
The Cisco Systems BEFSR41 is a versatile and robust broadband router that has gained popularity for its reliability and feature set, catering to both home users and small businesses. This device integrates an 802.3 Ethernet switch with a wide area network (WAN) port, allowing users to connect multiple local area network (LAN) devices to the internet simultaneously.One of the standout features of the BEFSR41 is its ability to support up to four Ethernet ports, which facilitates easy connection for computers, printers, and other network devices. This multi-port functionality promotes efficient resource sharing within a network, enabling users to share files, printers, and Internet access seamlessly. The router operates using a robust NAT (Network Address Translation) technology, which enhances network security by ensuring that local IP addresses are not exposed directly to the internet.
The BEFSR41 supports DHCP (Dynamic Host Configuration Protocol), allowing for automatic IP address assignment to connected devices, which simplifies the network setup for users. Furthermore, its built-in firewall features help protect against unauthorized access and potential threats from the internet, making it an ideal choice for small office or home office settings. The router also supports port forwarding, allowing users to configure access for specific applications, such as online gaming or video conferencing.
In terms of connectivity, the BEFSR41 is designed for high-speed broadband connections, making it suitable for DSL or cable internet services. The device offers a straightforward setup process, typically involving a web-based interface that simplifies configuration for users of all technical levels. The compact design and ease of installation make it a convenient choice for those looking to enhance their home or office network.
Additionally, the BEFSR41 supports basic Quality of Service (QoS) features, which enable prioritization of traffic for applications that require higher bandwidth or lower latency. Users can configure these settings to ensure that critical applications receive the necessary resources, promoting a smoother experience during activities like streaming or video calls.
Lastly, the Cisco BEFSR41 is known for its durability and longevity, reflecting the high standards associated with Cisco products. Although newer models and technologies have emerged since its launch, the BEFSR41 remains a solid option for users seeking a reliable and efficient router for basic networking needs. Whether for a small business or a home network, this device offers the essential features and functionality to support daily internet activities.