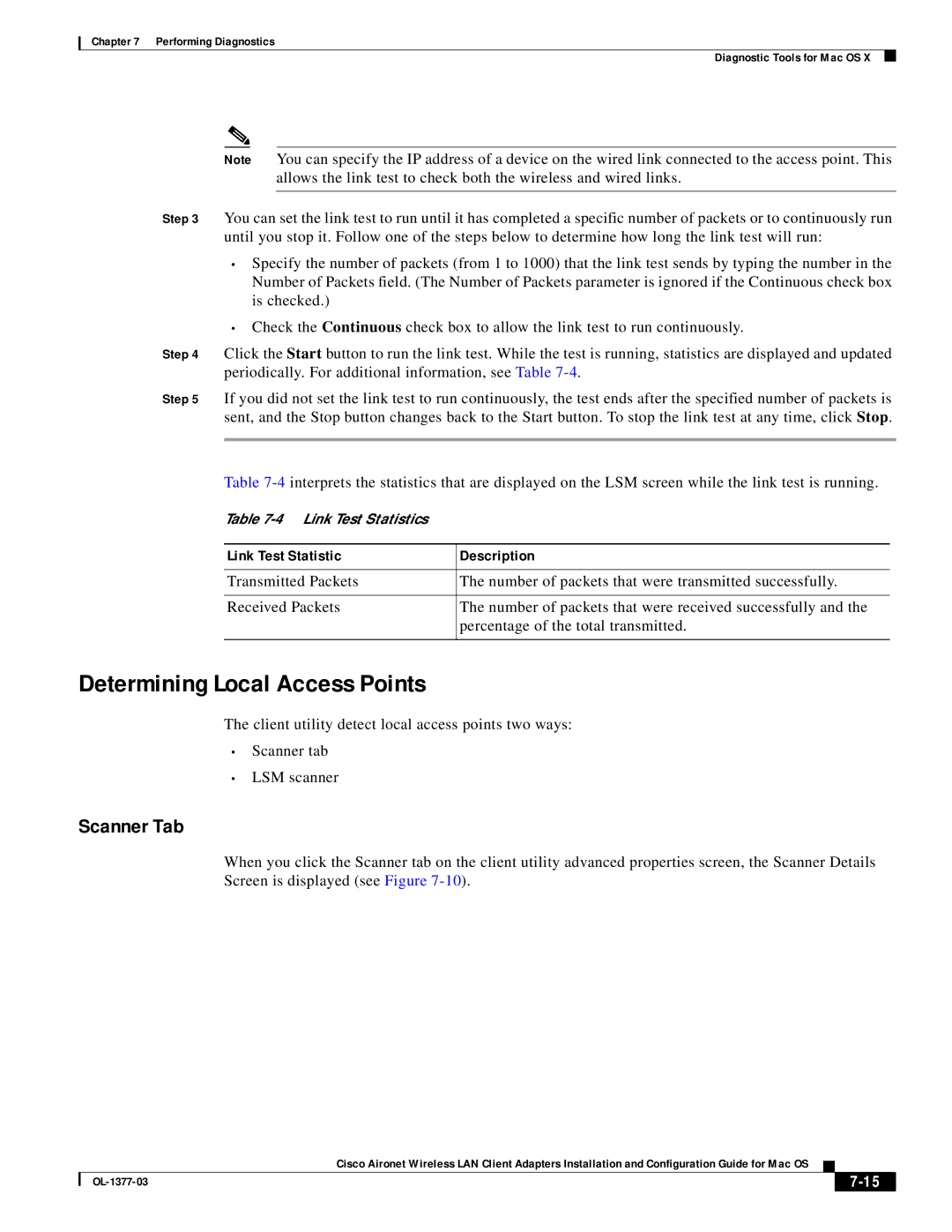Chapter 7 Performing Diagnostics
Diagnostic Tools for Mac OS X
Note You can specify the IP address of a device on the wired link connected to the access point. This allows the link test to check both the wireless and wired links.
Step 3 You can set the link test to run until it has completed a specific number of packets or to continuously run until you stop it. Follow one of the steps below to determine how long the link test will run:
•Specify the number of packets (from 1 to 1000) that the link test sends by typing the number in the Number of Packets field. (The Number of Packets parameter is ignored if the Continuous check box is checked.)
•Check the Continuous check box to allow the link test to run continuously.
Step 4 Click the Start button to run the link test. While the test is running, statistics are displayed and updated periodically. For additional information, see Table
Step 5 If you did not set the link test to run continuously, the test ends after the specified number of packets is sent, and the Stop button changes back to the Start button. To stop the link test at any time, click Stop.
Table
Table
Link Test Statistic | Description |
|
|
Transmitted Packets | The number of packets that were transmitted successfully. |
|
|
Received Packets | The number of packets that were received successfully and the |
| percentage of the total transmitted. |
|
|
Determining Local Access Points
The client utility detect local access points two ways:
•Scanner tab
•LSM scanner
Scanner Tab
When you click the Scanner tab on the client utility advanced properties screen, the Scanner Details Screen is displayed (see Figure
Cisco Aironet Wireless LAN Client Adapters Installation and Configuration Guide for Mac OS
|
| ||
|
|