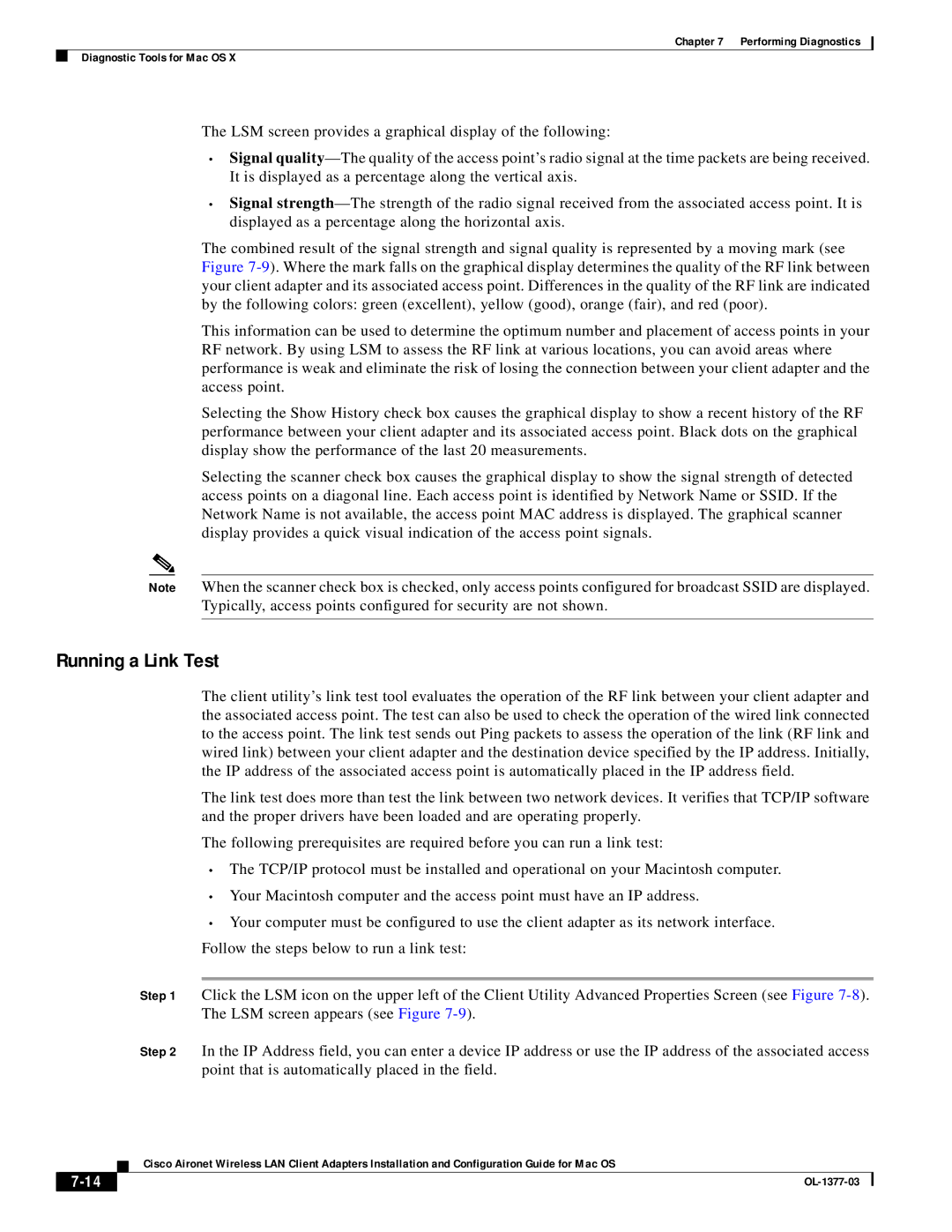Chapter 7 Performing Diagnostics
Diagnostic Tools for Mac OS X
The LSM screen provides a graphical display of the following:
•Signal
•Signal
The combined result of the signal strength and signal quality is represented by a moving mark (see Figure
This information can be used to determine the optimum number and placement of access points in your RF network. By using LSM to assess the RF link at various locations, you can avoid areas where performance is weak and eliminate the risk of losing the connection between your client adapter and the access point.
Selecting the Show History check box causes the graphical display to show a recent history of the RF performance between your client adapter and its associated access point. Black dots on the graphical display show the performance of the last 20 measurements.
Selecting the scanner check box causes the graphical display to show the signal strength of detected access points on a diagonal line. Each access point is identified by Network Name or SSID. If the Network Name is not available, the access point MAC address is displayed. The graphical scanner display provides a quick visual indication of the access point signals.
Note When the scanner check box is checked, only access points configured for broadcast SSID are displayed. Typically, access points configured for security are not shown.
Running a Link Test
The client utility’s link test tool evaluates the operation of the RF link between your client adapter and the associated access point. The test can also be used to check the operation of the wired link connected to the access point. The link test sends out Ping packets to assess the operation of the link (RF link and wired link) between your client adapter and the destination device specified by the IP address. Initially, the IP address of the associated access point is automatically placed in the IP address field.
The link test does more than test the link between two network devices. It verifies that TCP/IP software and the proper drivers have been loaded and are operating properly.
The following prerequisites are required before you can run a link test:
•The TCP/IP protocol must be installed and operational on your Macintosh computer.
•Your Macintosh computer and the access point must have an IP address.
•Your computer must be configured to use the client adapter as its network interface. Follow the steps below to run a link test:
Step 1 Click the LSM icon on the upper left of the Client Utility Advanced Properties Screen (see Figure
Step 2 In the IP Address field, you can enter a device IP address or use the IP address of the associated access point that is automatically placed in the field.
Cisco Aironet Wireless LAN Client Adapters Installation and Configuration Guide for Mac OS
| ||
|