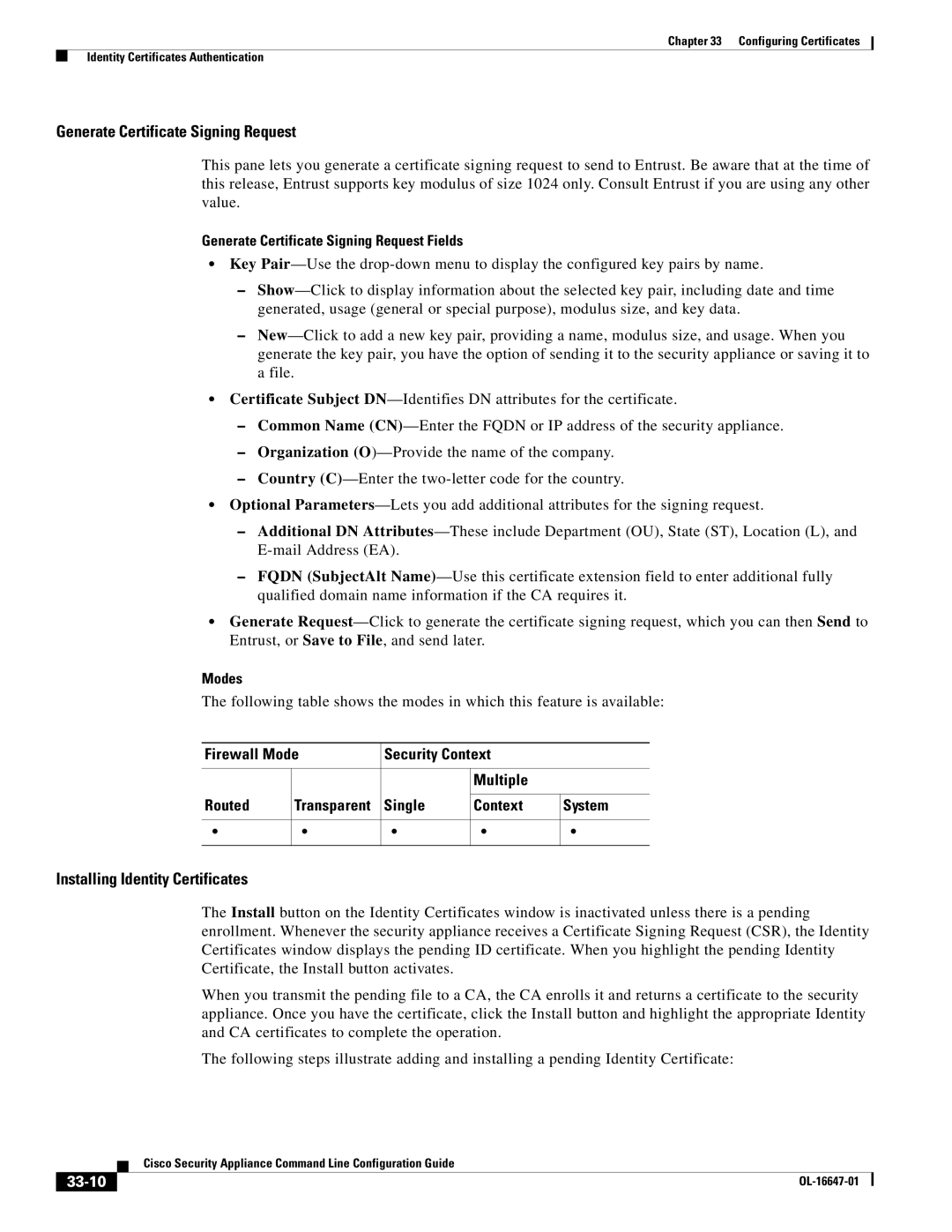Chapter 33 Configuring Certificates
Identity Certificates Authentication
Generate Certificate Signing Request
This pane lets you generate a certificate signing request to send to Entrust. Be aware that at the time of this release, Entrust supports key modulus of size 1024 only. Consult Entrust if you are using any other value.
Generate Certificate Signing Request Fields
•Key
–
–
•Certificate Subject
–Common Name
–Organization
–Country
•Optional
–Additional DN
–FQDN (SubjectAlt
•Generate
Modes
The following table shows the modes in which this feature is available:
Firewall Mode | Security Context |
| ||
|
|
|
|
|
|
|
| Multiple |
|
|
|
|
|
|
Routed | Transparent | Single | Context | System |
|
|
|
|
|
• | • | • | • | • |
|
|
|
|
|
Installing Identity Certificates
The Install button on the Identity Certificates window is inactivated unless there is a pending enrollment. Whenever the security appliance receives a Certificate Signing Request (CSR), the Identity Certificates window displays the pending ID certificate. When you highlight the pending Identity Certificate, the Install button activates.
When you transmit the pending file to a CA, the CA enrolls it and returns a certificate to the security appliance. Once you have the certificate, click the Install button and highlight the appropriate Identity and CA certificates to complete the operation.
The following steps illustrate adding and installing a pending Identity Certificate:
| Cisco Security Appliance Command Line Configuration Guide |
|