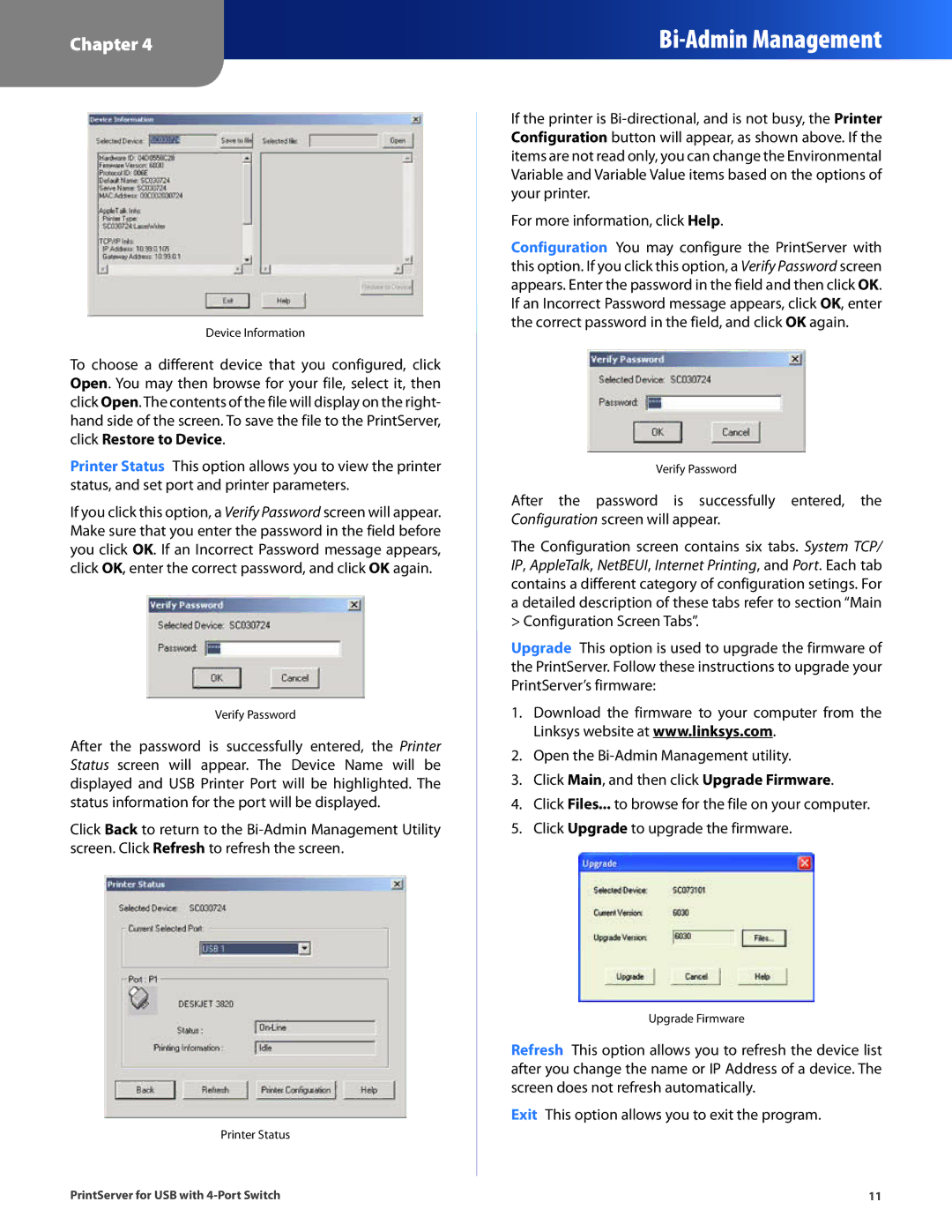Chapter 4
Device Information
To choose a different device that you configured, click Open. You may then browse for your file, select it, then click Open. The contents of the file will display on the right- hand side of the screen. To save the file to the PrintServer, click Restore to Device.
Printer Status This option allows you to view the printer status, and set port and printer parameters.
If you click this option, a Verify Password screen will appear. Make sure that you enter the password in the field before you click OK. If an Incorrect Password message appears, click OK, enter the correct password, and click OK again.
Verify Password
After the password is successfully entered, the Printer Status screen will appear. The Device Name will be displayed and USB Printer Port will be highlighted. The status information for the port will be displayed.
Click Back to return to the
Printer Status
If the printer is
For more information, click Help.
Configuration You may configure the PrintServer with this option. If you click this option, a Verify Password screen appears. Enter the password in the field and then click OK. If an Incorrect Password message appears, click OK, enter the correct password in the field, and click OK again.
Verify Password
After the password is successfully entered, the Configuration screen will appear.
The Configuration screen contains six tabs. System TCP/ IP, AppleTalk, NetBEUI, Internet Printing, and Port. Each tab contains a different category of configuration setings. For a detailed description of these tabs refer to section “Main > Configuration Screen Tabs”.
Upgrade This option is used to upgrade the firmware of the PrintServer. Follow these instructions to upgrade your PrintServer’s firmware:
1.Download the firmware to your computer from the Linksys website at www.linksys.com.
2.Open the
3.Click Main, and then click Upgrade Firmware.
4.Click Files... to browse for the file on your computer.
5.Click Upgrade to upgrade the firmware.
Upgrade Firmware
Refresh This option allows you to refresh the device list after you change the name or IP Address of a device. The screen does not refresh automatically.
Exit This option allows you to exit the program.
PrintServer for USB with | 11 |